Память "Зарезервировано аппаратно" – что это и как убрать её
В диспетчере задач Windows 11/10 можно обнаружить в разделе памяти графу "Зарезервировано аппаратно" и этот резерв может достигать до 8 Гб. Пользователи задаются вопросом, что это за резервированная аппаратная память? Почему памяти зарезервировано аппаратно так много? Почему она может занимать половину памяти от общей установленной? Как убрать, отключить или уменьшить зарезервированную аппаратную оперативную память, чтобы увеличить память основной физической RAM?
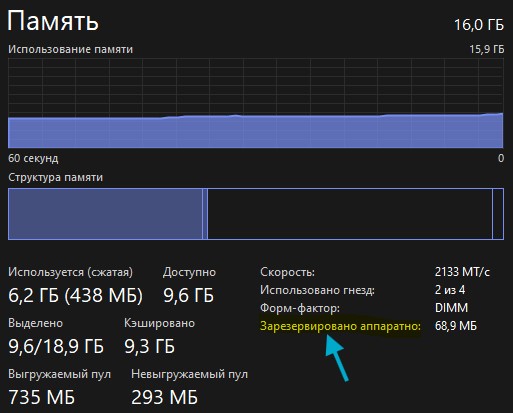
Зарезервированная аппаратная память (Hardware Reserved Memory) - это резервная память, которую Windows 11/10 выделяет аппаратным компонентам как сетевому адаптеру, устройству Bluetooth, звуковой карте, графическому процессору GPU и другим. Кроме того, Windows хранит в зарезервированной аппаратной памяти драйвера для периферийных устройств. Также часть данной памяти выделяется под BIOS/UEFI. Это нужно, чтобы устройства работали бесперебойно и стабильно в ОС Windows 11/10.
Пользователи Windows 11/10 обнаруживают в диспетчере задач, что зарезервированной аппаратной памяти выделяется очень много 1 Гб, 2.1 Гб, 4 Гб или 8 Гб. Особенно это касается, если используется ноутбук с интегрированной графикой, так как зарезервированной аппаратной памяти нужно выделить под GPU.
Ниже разберем способы, чтобы уменьшить зарезервированную аппаратную память в Windows 11 и 10.
1. Измените максимальный объем памяти
При загрузке Windows 11/10 есть функция максимальной памяти, которая выделяется для резервирования оперативной памяти и её нужно отключить, если включена. Это позволит уменьшить размер зарезервированной аппаратной памяти.
- Нажмите Win+R и введите msconfig.
- Перейдите во вкладку "Загрузка".
- Нажмите снизу на "Дополнительные параметры".
- Снимите галочку "Максимум памяти", если установлена.
- Нажмите OK и перезагрузите ПК.
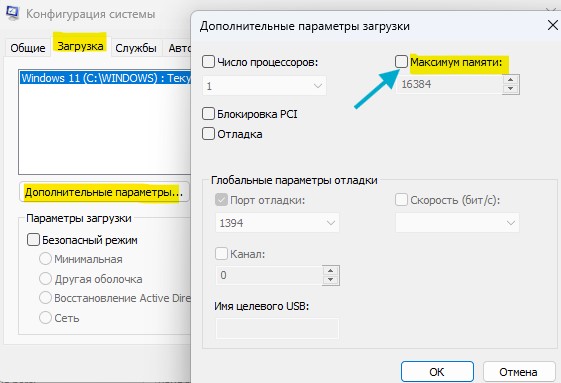
2. Настройте виртуальную память
Если мало оперативной памяти, так как много выделяется на зарезервированную аппаратную память, то расширьте оперативную память методом виртуальной памяти, которая берется из дисков.
- Нажмите Win+R и введите sysdm.cpl.
- Нажмите на "Дополнительно" и нажмите "Параметры" в графе быстродействие.
- В новом окне перейдите во вкладку "Дополнительно" и ниже нажмите на "Изменить".
- Далее снимите галочку "Автоматически выбирать объем файла подкачки".
- Задайте нужные размеры файла подкачки под свои предпочтения.
Есть полное руководство, какие размеры задавать и как правильно настроить виртуальную память в Windows.
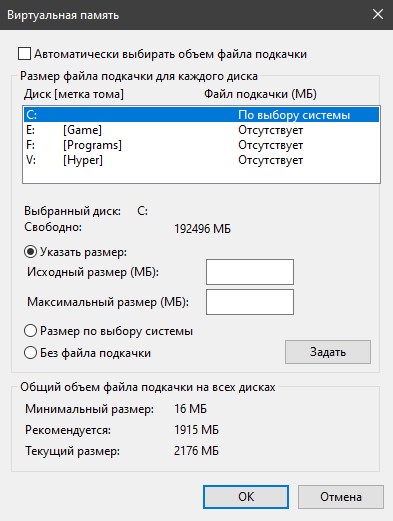
3. Настройте размер буфера кадра UMA в BIOS
UMA (Unified Memory Architecture) - Это унифицированная архитектура памяти, которая определяет сколько оперативной памяти нужно выделить интегрированной видеокарте, что и увеличивает зарезервированную аппаратную память в диспетчере задач Windows 11/10.
На некоторых материнских платах и ноутбуках параметр UMA называется по другому, к примеру "Video RAM", "Выделенная память", "Memory Allocation", "Graphics Memory". Можно просто загуглить "как уменьшить память в BIOS" введя предварительно модель материнской платы или модель ноутбука.
- Зайдите в BIOS и уменьшите размер UMA.
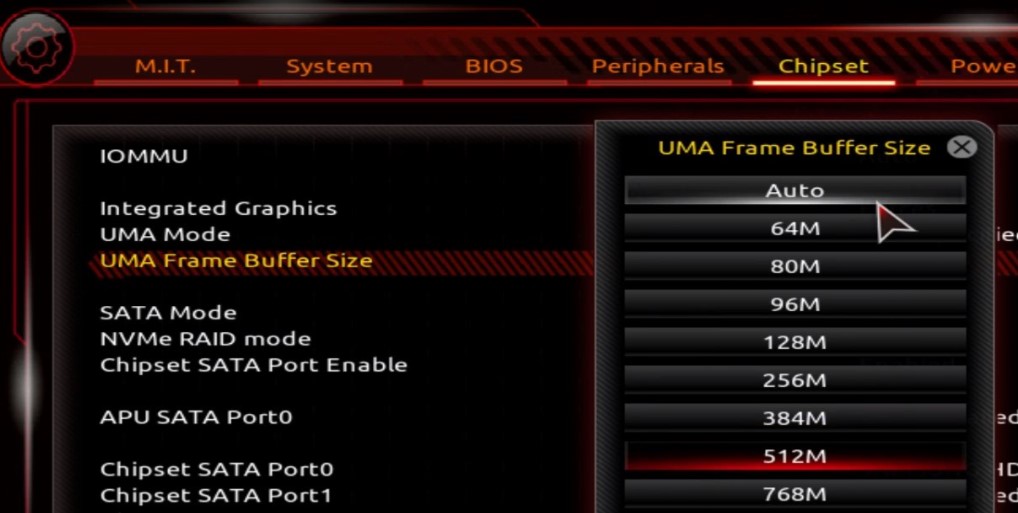
4. Сбросьте BIOS до заводских параметров
Если меняли параметры BIOS, чтобы улучшить производительности ПК или ноутбука, то это могут быть неверные настройки, которые и привели к высокому объему зарезервированной аппаратной памяти в Windows 11/10.
5. Используйте 64-разрядную Windows 11/10
Если используете 32-разрядную Windows, то она больше 4 Гб оперативной памяти не определяет, даже, если у вас установлено 16 Гб, то будет отображаться 4 Гб, где 2.1 Гб может быть зарезервирована аппаратной памятью. В этом случае нужно установить Windows x64 разрядную.
- Откройте "Параметры" > "Система" > "О системе".
- Найдите графу "Тип системы" и там должно быть x64.
- Если x32, то стоит установить Windows x64.
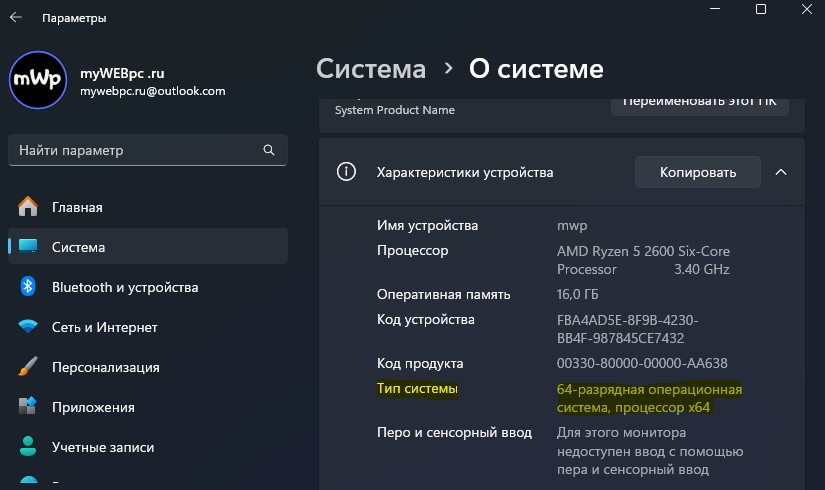

 myWEBpc
myWEBpc