Запуск этого устройства невозможен (Код 10)
Сообщение "Запуск этого устройства невозможен (Код 10)" можно обнаружить в диспетчере устройств Windows 10 с указанием на любое устройство как USB флешка, видеокарта, звук, WiFi или сетевой адаптер. В большинстве случаев, код 10 появляется тогда, когда драйвер устройства поврежден. Разберем, как исправить ошибку с кодом 10 в диспетчере устройств Windows 10.
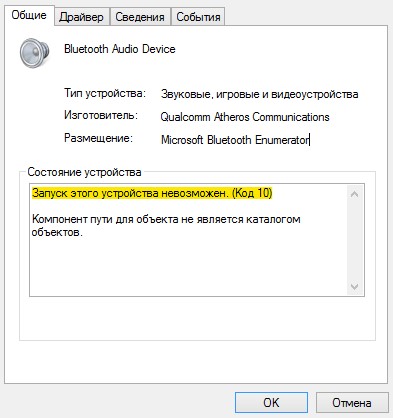
1. Обновление системы
Нажмите сочетание кнопок Win+i и выберите "Обновление и безопасность". В графе центра обновления Windows 10, обновите и установите все имеющиеся обновления. Это также, обновит драйверы устройств на более новые версии, если в этом будет необходимость.

2. Устранение неполадок
Нажмите Win+i и выберите "Обновление и безопасность" > "Устранение неполадок" > справа "Дополнительные средства устранения неполадок". Выберите свой подходящий вариант и запустите средство. К примеру, если у вас проблемы со звуком, то выбираем звук, если с сетевым адаптером, то выбираем графу сетевых адаптеров и т.п.

Microsoft убрала много диагностических инструментов, но я собрал их на сайте. Это своего рода утилиты от Microsoft по устранению неполадок. Перейдите по ссылке, скачайте "Поиск и устранение проблем с устройствами и оборудованием" и запустите его.

3. Переустановить Драйвер
Шаг 1. Нажмите Win+i и выберите "Приложения". Справа в списке найдите приложения, которые могут быть связаны с устройством, которое выдает код 10, и удалите. К примеру, если "Запуск этого устройства невозможен (Код 10)" обозначается в звуке, то удалите программы связанные со звуком как Realtek. Если видеокарта, то удалите программы как Nvidia, AMD или Intel.

Шаг 2. Нажмите Win+X и выберите "Диспетчер устройств". Нажмите на устройстве, которое выдает код 10, правой кнопкой мыши и "Удалить устройство". Если будет предложено установить галочку "Удалить программы драйверов для этого устройства", то отмечаем галочкой и удаляем. Также, если в графе, к примеру "Звук", имеется много устройств, то удаляем их все по очереди.
USB флешки находятся в графе "Контроллеры USB".

Шаг 3. Далее нажмите на вкладку "Действие", выберите "Обновить конфигурацию оборудования" и удаленные драйвера автоматически переустановятся.

4. Скрытые драйвера
В диспетчере устройств нажмите на вкладку "Вид" и установите значение "Показать скрытые устройства". Далее разверните полностью графу устройства, в котором имеется ошибка код 10, и посмотрите, есть ли там полупрозрачные устройства. Если есть, то удалите их - это старые ненужные драйвера, которые могут мешать работе основным.
Перезагрузите ПК.

5. Выбрать другой драйвер
В диспетчере устройств нажмите правой кнопкой мыши по устройству, которое выдает код 10, и выберите "Обновить драйвер". Далее "Найти драйверы на этом компьютере" > "Выбрать драйвер из списка доступных на компьютере". В следующим окне выберите драйвер, который не был установлен до этого и показан в списке диспетчера устройств. Обычно это нижний по списку.

6. Параметры реестра
Создайте точку восстановления системы перед выполнением этого способа. Нажмите Win+R и введите regedit, чтобы открыть редактор реестра. Далее перейдите по пути:
HKEY_LOCAL_MACHINE\SYSTEM\CurrentControlSet\Control\Class- Ниже представлены разделы, выберите свой, который выдает ошибку с кодом 10
- И если есть параметры LowerFilters или UpperFilters в этих разделах, удалите их.
- Перезагрузите ПК.
- {36fc9e60-c465-11cf-8056-444553540000} - USB.
- {4d36e972-e325-11ce-bfc1-08002be10318} - сетевые адаптеры.
- {4d36e968-e325-11ce-bfc1-08002be10318} - видеокарты.
- {4d36e96c-e325-11ce-bfc1-08002be10318} - аудио.
- {4d36e96f-e325-11ce-bfc1-08002be10318} - мыши.
- {4d36e96b-e325-11ce-bfc1-08002be10318} - клавиатуры.
- {6bdd1fc6-810f-11d0-bec7-08002be2092f} - камеры и сканеры.
- {4d36e967-e325-11ce-bfc1-08002be10318} - жесткие диски.


 myWEBpc
myWEBpc