Как записать видео с экрана компьютера Windows 11
Windows 11 позволяет записывать игровой процесс с экрана монитора на компьютере или ноутбуке со звуком при помощи встроенного приложения Xbox Game Bar и встроенного видео-редактора Clipchamp. Это означает, что записывать видео с экрана можно встроенными средствами ОС Windows 11 бесплатно и без сторонних программ.
Как использовать Game Bar для захвата видео с экрана
1. Нажмите на клавиатуре сочетание кнопок Win+G, чтобы вызвать меню Game Bar, после чего можете начать запись. Если у вас нет окна записи, то нажмите на иконку веб-камеры, чтобы она появилась. Кроме того, вы можете отключить микрофон или включить, и даже делать скриншоты экрана.
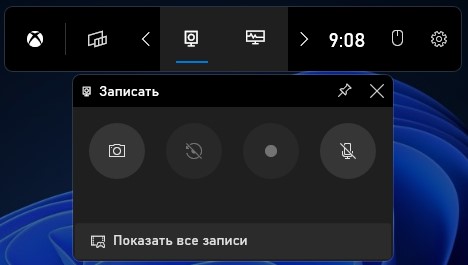
2. Нажав на иконку в виде шестеренки вы откроете параметры, где можно настроить записываемый игровой процесс.
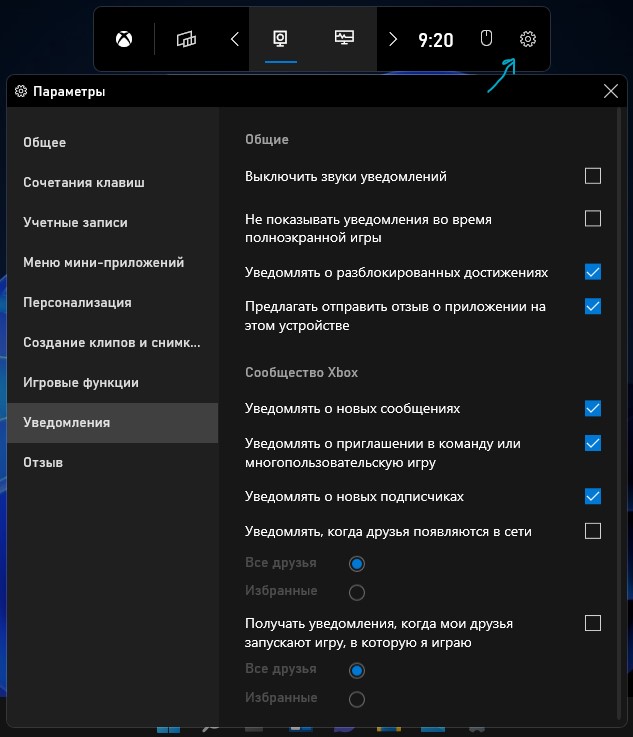
3. Открыв "Параметры" > "Все игры" > "Клипы", Вы сможете настроить длину записываемого клипа, частоту кадров, качество видео и включить запись моментов (последних 30 секунд Win+Alt+G).
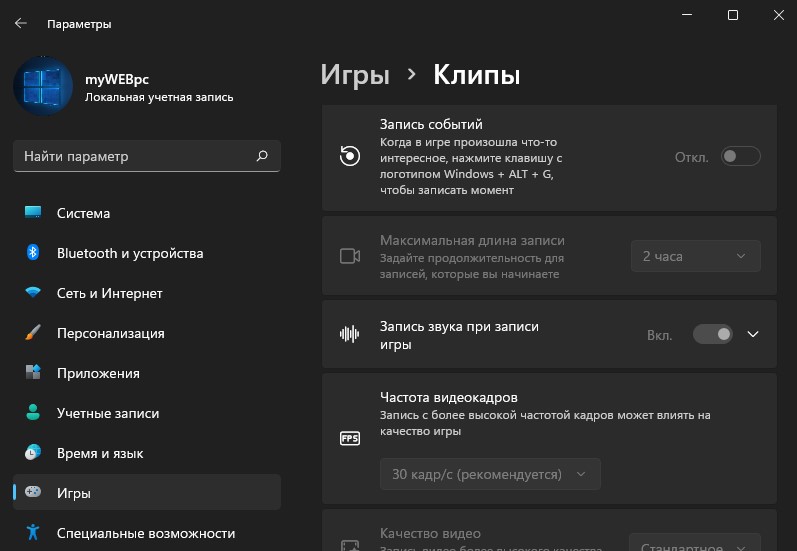
Как использовать Clipchamp для захвата видео с экрана
1. Запустите встроенный видеоредактор Clipchamp в Windows 11 и нажмите "Создать новое видео". Если вы приложение удалили и его нет, то можете скачать из Microsoft Store.
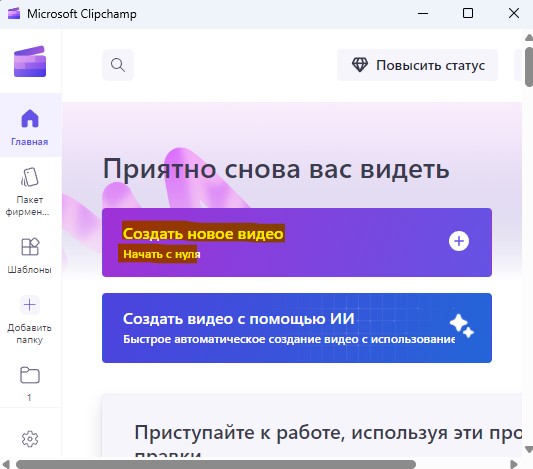
2. Далее выберите "Запись и создание", после чего выберите "Экран", чтобы захватить видео.

3. Далее можно отключить, включить микрофон или выбрать другой. Нажмите на красную круглую кнопку записи, чтобы приступить к следующему шагу.
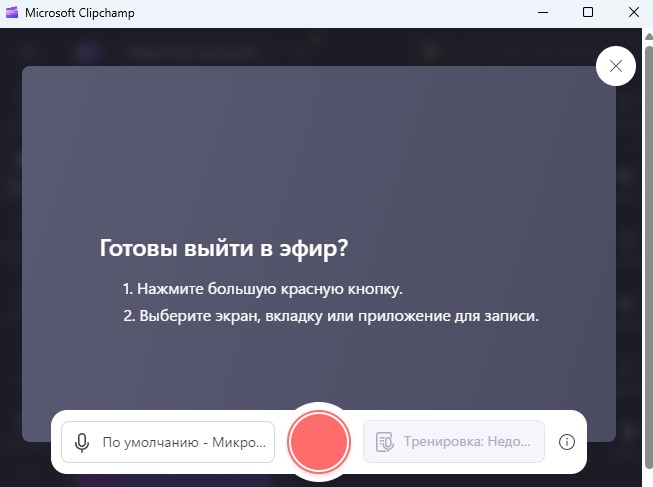
4. В новом окне выберите вкладку "Весь экран" и мышкой нажмите по нему, чтобы захват видео был полностью под разрешения монитора. Кроме того, можно выбрать "Окно", если нужно захватить и записать видео определенного открытого окна. Если нужно записать с системными звуками, то включите ползунок "Также поделиться звуком системы". Нажмите "Поделиться", чтобы начать запись захвата экрана.

5. Сверните основное окно и нажмите ниже на плашке "Скрыть", чтобы она не записывалась. После того, как закончили запись экрана, разверните плашку и нажмите "Прекратить общий доступ", после чего будет кнопка "Редактировать". В редакторе можно усилить звук, обрезать ненужные моменты и т.п.


 myWEBpc
myWEBpc