WinGet COM Server - Что это и почему грузит процессор?
В диспетчере задач Windows 11 и Windows 10 можно обнаружить процесс WinGet COM Server, который грузит процессор ПК или ноутбука.
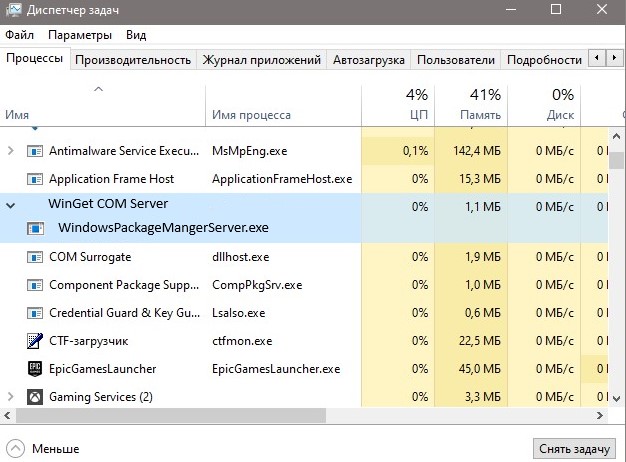
Что за процесс WinGet COM Server в Windows 11/10?
WinGet COM Server - Процесс возникает, когда инструмент диспетчер пакетов WinGet обновляет, удаляет или устанавливает какую-либо программу в Windows 11/10 для взаимодействия управления зависимостями с другими приложениями. Кроме того, это может быть массовая установка и обновление приложений из Microsoft Store, или вручную через App Installer. Когда WindowsPackageMangerServer.exe получает доступ к сети, тогда обычно запускается WinGet COM Server. Кроме того, данный процесс появляется в диспетчере задач при запуске файлов с расширением appx и MSI.
Иногда WinGet COM Server может грузить процессор ПК в Windows 11/10 из-за зависших приложений при установке и обновлений, повреждения системных файлов или нужно обновить сам инструмент App Installer и приложения из Microsoft Store, чтобы нагрузка на ЦП снизилась.
Как исправить нагрузку на процессор процессом WinGet COM Server в Windows 11/10
Разберем способы, чтобы исправить постоянную нагрузку на процессор компьютера или ноутбука процессом WinGet COM Server в Windows 11/10.
1. Обновите App Installer и приложения
Откройте Microsoft Store и обновите все приложения с самим установщиком приложений App Installer, чтобы приложения обновились и тем самым процесс WindowsPackageMangerServer.exe не будет вызывать WinGet COM Server, что приведет к снижению нагрузки на процессор в Windows 11/10.
- Откройте Microsoft Store и перейдите в Библиотеку
- Нажмите Проверить обновления, после чего Обновить всё
❗Также, в поиске Microsoft Store наберите "Установщик приложений" и обновите его, если он в этом нуждается.
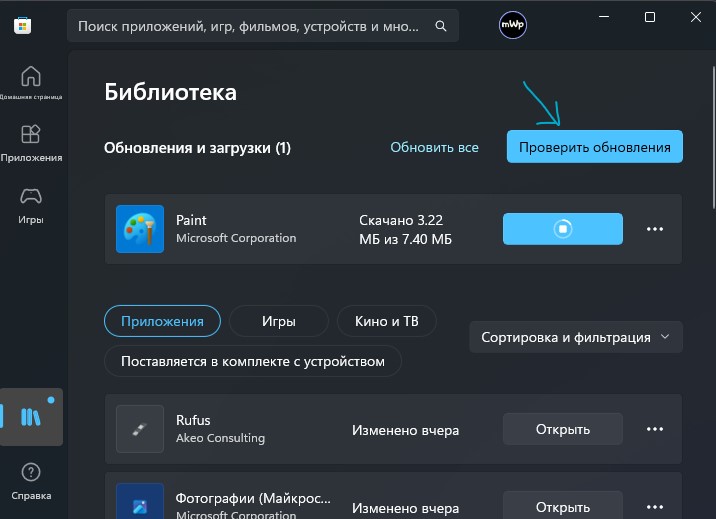
2. Обновите WinGet, компоненты и приложения
Запустите командную строку от имени администратора и введите ниже команды по порядку:
winget source updatewinget upgrade --all
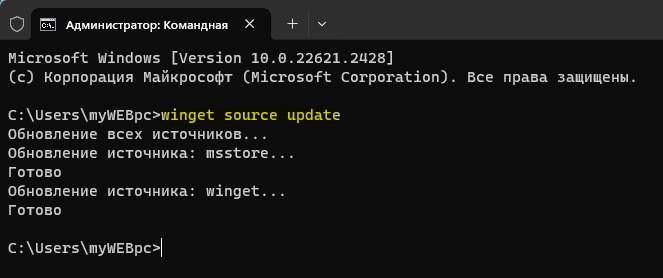
3. Восстановите системные файлы
Поврежденные системные файлы могут быть причиной, когда WinGet COM Server грузит процессор и, чтобы исправить, запустите командную строку от имени администратора и введите ниже по порядку:
sfc /scannowDism /Online /Cleanup-Image /CheckHealthDism /Online /Cleanup-Image /ScanHealthDISM /Online /Cleanup-Image /RestoreHealthshutdown /s /f /t 0
📌После ввода последней команды, система перезагрузиться с полным завершением работы процессов.

4. Перерегистрируйте WinGet
Запустите PowerShell от имени админа и введите команду, чтобы заново зарегистрировать WinGet в Windows 11/10.
Add-AppxPackage -DisableDevelopmentMode -Register "C:\Program Files\WindowsApps\Microsoft.Winget.Source_2021.718.1322.843_neutral__8wekyb3d8bbwe\AppXManifest.xml" -Verbose
❗Замените путь C:\Program Files\WindowsApps\Microsoft.Winget.Source_ВЕРСИЯ\AppXManifest.xml" -Verbose, так как со временем версия может отличаться.
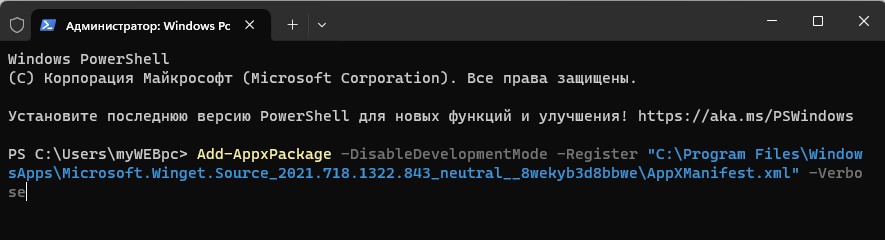
5. Отключите автозагрузку программ
Отключим программы, которые запускаются при включении ПК, так как они могут зависнуть в состоянии обновления и вызывать процесс WinGet COM Server, который может грузить ЦП на ПК с Windows 11/10. Особенно это касается приложений, которые были обновлены или установлены через WinGet.
- Нажмите сочетание кнопок Ctrl+Shift+Esc, чтобы открыть диспетчер задач
- Перейдите во вкладку Автозагрузку
- Отключите ненужные программы
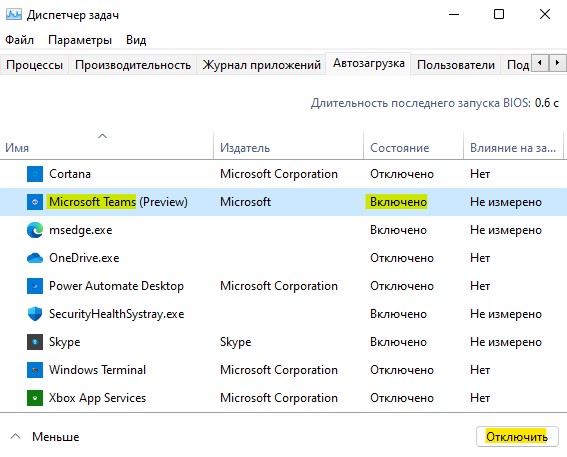
6. Сбросить или Удалить Windows Package Manager Source
Чтобы исправить высокую нагрузку на процессор процессом WinGet COM Server нужно сбросить по умолчанию Windows Package Manager Source или удалить, если сброс не поможет.
- Откройте Параметры > Приложения > Установленные приложения
- Напишите в поиске WinGet, чтобы быстро найти связанные программы
- Нажмите на Дополнительные параметры Windows Package Manager Source
- В следующем окне нажмите по прядку Завершить, Исправить, Сброс
- Перезагрузите ПК и проверьте грузиться ли процессор ПК или ноутбука
- Если да, то выполните еще раз шаги и нажмите Удалить
📌После перезагрузки Windows Package Manager Source появится вновь.
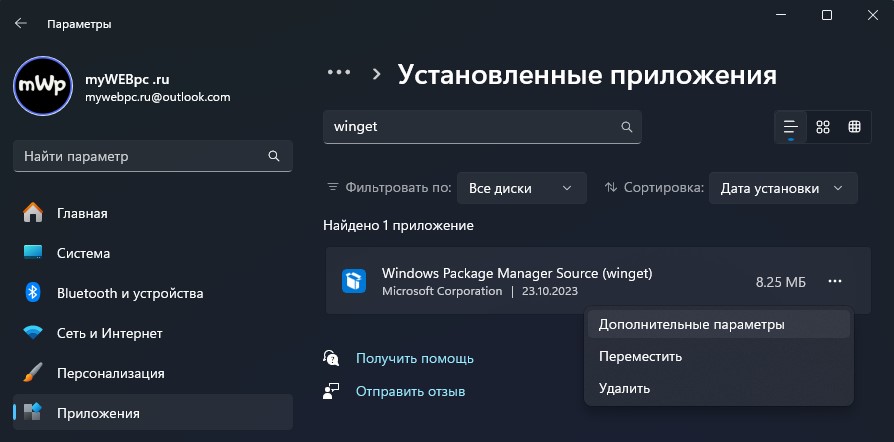

 myWEBpc
myWEBpc