Windows Driver Foundation - Что это грузит ЦП в Windows 11/10
Некоторые пользователи Windows 11 и 10 в диспетчере задач обнаруживают высокую загрузку процессора хост-процессом Windows Driver Foundation и не знают, почему она возникает, как исправить это и, что это за процесс.
Windows Driver Foundation (WDF) - Это хост-процесс среды выполнения платформы драйвера режима пользователя и имеет имя процесса как WUDFHost.exe. Сам процесс WUDFHost.exe находится по пути C:\Windows\System32 в Windows 11 и 10.
Windows Driver Foundation в Windows 11/10 - Это фреймворк, который обеспечивает связь между системой и аппаратными устройствами, который отвечает за управление драйверами устройств. Это гарантирует, что ОС Windows может эффективно работать с различными аппаратными компонентами как USB-устройства, видеокарты и т.п. Сам фреймворк включает в себя набор библиотек предназначенных для помощи в создании драйверов, тем самым устраняя необходимость в написании сложных кодов.
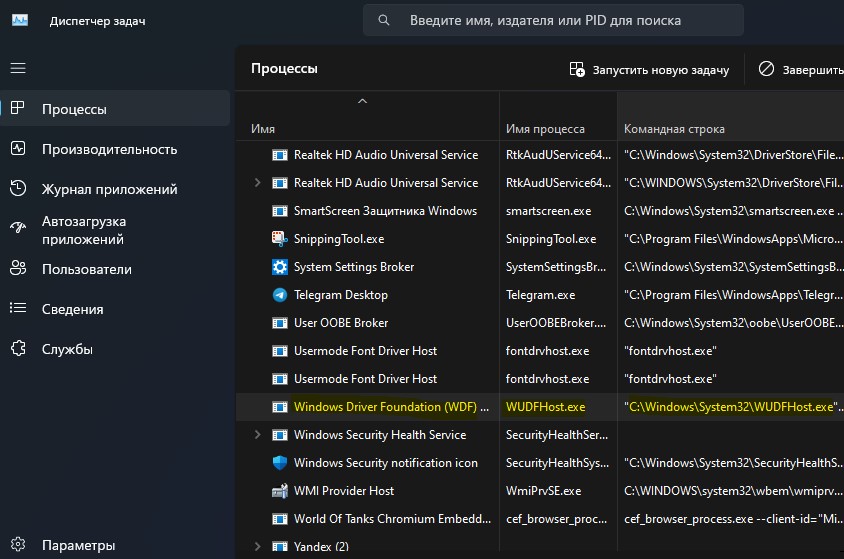
Как исправить высокую нагрузку Windows Driver Foundation на процессор в Windows 11/10
Windows Driver Foundation может грузить процессор (ЦП) в Windows 11 и 10 из-за устаревших или поврежденных драйверов, конфликта программ, проблем с устройствами, поврежденными системными файлами. Разберем способы, чтобы исправить высокую нагрузку на ЦП в Windows 11 и 10 процессом WUDFHost.exe (Windows Driver Foundation).
1. Обновите Windows 11/10
Обновленная операционная система Windows 11 и 10 всегда будет лучшим вариантом исправить проблемы, так как с обновлениями приходят исправления.
- Перейдите в "Центр обновления Windows" и обновите систему.

2. Запустите обслуживания системы
Запустите устранения неполадок обслуживания системы, которая может исправить высокую нагрузку на ЦП службой Driver Foundation (WDF) в Windows 11/10.
- Нажмите Win+R и введите msdt.exe -id MaintenanceDiagnostic.
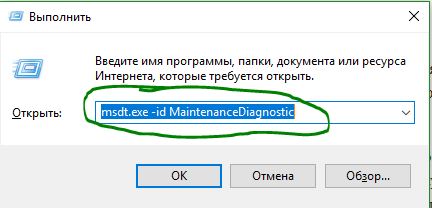
3. Извлеките все USB-устройства
Если к ПК или ноутбуку подключены USB-устройства как флешки, принтера и т.п, то извлеките их и перезагрузите систему Windows. Проверьте, устранена ли проблема с высокой нагрузкой на ЦП процессом "Windows Driver Foundation".

4. Восстановите компоненты обновления Windows
Если компоненты обновления Windows повреждены, это может оказать негативное влияние на производительность ПК или ноутбука в целом. Чтобы восстановить их, запустите командную строку от имени администратора и введите ниже команды по порядку, после чего перезагрузите систему.
net stop bits net stop wuauserv net stop appidsvc net stop cryptsvc Del “%ALLUSERSPROFILE%\Application Data\Microsoft\Network\Downloader\*.*” rmdir %systemroot%\SoftwareDistribution /S /Q rmdir %systemroot%\system32\catroot2 /S /Q regsvr32.exe /s atl.dll regsvr32.exe /s urlmon.dll regsvr32.exe /s mshtml.dll netsh winsock reset netsh winsock reset proxy net start bits net start wuauserv net start appidsvc net start cryptsvc

5. Обновите драйвера, в частности WiFi
Обновите драйверы устройств, в частности драйвер беспроводной сети WiFi, так как он был замечен в нагрузке процессора службой "Windows Driver Foundation (WDF)" в Windows 11 и 10.
- Нажмите Win+X и выберите "Диспетчер устройств".
- Разверните графу "Сетевые адаптеры".
- Нажмите правой кнопкой мыши по WiFi адаптеру и "Обновить драйвер".
- Если не помогло, то выберите "Удалить устройство", после чего перезагрузите ПК.
- Проделайте тоже самое и с Controller адаптером.
Wireless это устройство WiFi, а Controller - это Интернет по проводу.

6. Сканирование на наличие вирусов
Проверьте систему Windows 11/10 антивирусным сканером HitmanPro на наличие вредоносных программ и угроз, которые могут нагружать ЦП процессом WUDFHost.exe.
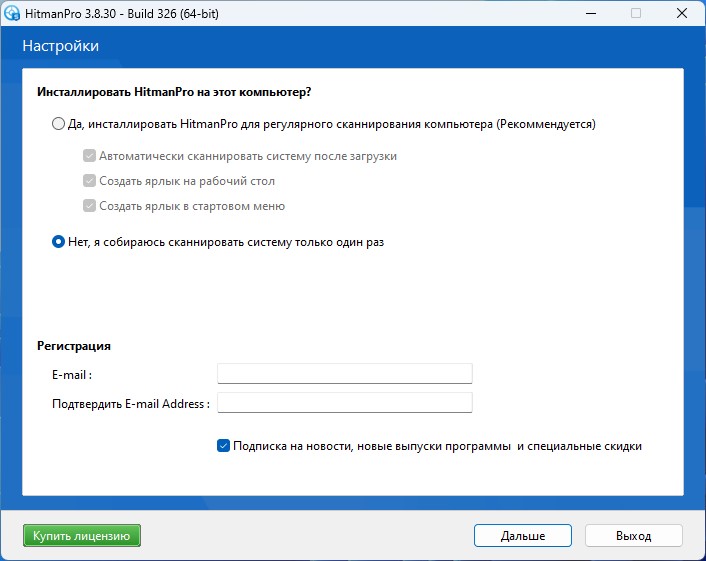
7. Восстановить целостность Windows 11/10
Поврежденные системные файлы в Windows 11 и 10 могут быть причастны к нагрузке на компоненты ПК или ноутбука. Чтобы исправить поврежденные системные файлы, запустите командную строку от имени администратора и введите ниже команды по порядку, после чего перезагрузите Windows.
sfc /scannowDism /Online /Cleanup-Image /CheckHealthDism /Online /Cleanup-Image /ScanHealthDism /Online /Cleanup-Image /RestoreHealth

8. Запуск Windows в режиме чистой загрузки
Загрузите Windows 11/10 в режиме чистой загрузки, чтобы запустить систему только со службами Microsoft. Это исключит загрузку сторонних служб программ и, если проблем не будет с загрузкой ЦП, то проблема в какой-либо программе или сторонней службе. Обратитесь ниже к полному руководству, чтобы загрузиться в режиме чистой загрузке.
9. Проверьте оперативную память на ошибки
Оперативная память может заставить службу Windows Driver Foundation грузить процессор на ПК или ноутбуке с Windows 11/10. Проверьте её на ошибки.
- Нажмите Win+R и введите mdsched.exe.
- Выберите "Выполнить перезагрузку и проверку".
Полное руководство, как проверить оперативную память на ошибки в Windows.
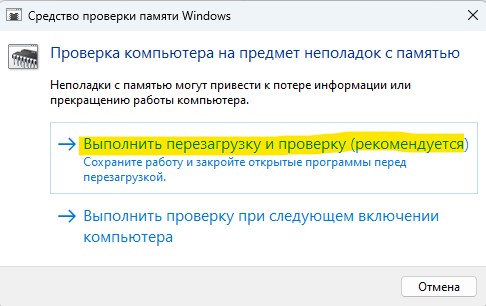
10. Откатите Windows 11/10
Если процессор не нагружался на ПК или ноутбуке службой Windows Driver Foundation (WDF) в Windows 11 и 10 пару дней назад, то можно откатить систему назад в рабочее состояние при помощи точки восстановления, когда проблем еще не было.
- Нажмите Win+R и введите rstrui.
- Выберите дату, когда ПК работал стабильно.
11. Ремонт обновлением Windows 11/10 через
Можно переустановить Windows 11/10 методом обновления новых системных файлов и сохранением всех остальных сторонних. Просто обновить через утилиту помощника по обновлению от Microsoft.


 myWEBpc
myWEBpc