Как исправить ошибку Windows.applicationmodel.store.dll
При запуске Microsoft Store в Windows 11 и 10 пользователь может столкнуться с ошибкой, что отсутствует Windows.applicationmodel.store.dll. Кроме того, ошибка может возникать в управлениями установками приложениями, обновлениями и управлением лицензиями приложений из магазина windows.
Если приложение из Microsoft Store и файл Windows.applicationmodel.store.dll поврежден или отсутствует, то при его запуске возникает ошибка в Windows 11/10.
В данной инструкции, что делать, когда появляется ошибка файла Windows.applicationmodel.store.dll в Windows 11/10 при запуске игр как Minecraft, приложений из Microsoft Store и самого магазина.
1. Обновите Windows 11/10
2. Восстановите целостность ОС Windows 11/10
Чтобы исправить ошибку отсутствующего файла Windows.applicationmodel.store.dll в Windows 11/10 нужно восстановит системные файлы. Для этого, запустите командную строку от имени администратора и введите ниже команды по порядку.
sfc /scannowDism /Online /Cleanup-Image /CheckHealthDism /Online /Cleanup-Image /ScanHealthDism /Online /Cleanup-Image /RestoreHealth

3. Перерегистрируйте Windows.applicationmodel.store.dll
Регистрация DLL библиотеки могла быть нарушена и повторная регистрация динамической библиотеки может исправить ошибку. Для этого, запустите командную строку от имени администратора и введите ниже команды.
regsvr32 /u Windows.applicationmodel.store.dllregsvr32 Windows.applicationmodel.store.dll
Если будет ошибка, что модуль не найден, не переживайте.
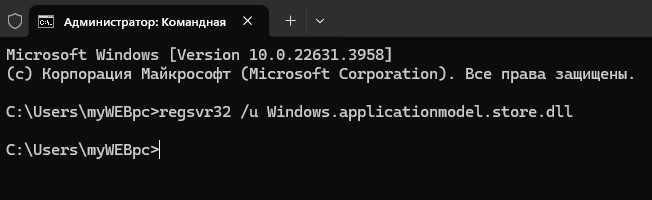
4. Откатите Windows с помощью точки восстановления
Если включены автоматические точки восстановления, то можно откатить систему Windows назад на пару дней в рабочее состояние, когда ошибки еще не было.
- Нажмите на клавиатуре Win+R и введите rstrui.
- Установите "Выбрать другую точку восстановления", если будет данный пункт.
- Выберите ту дату, когда ошибки еще не было.

5. Отремонтируйте Windows 11/10 без потери данных
Переустановите Windows 11 и 10 без потери всех установленных игр и программ. Для этого:
- Скачайте ISO образ Windows и монтируйте его в виртуальный привод.
- Далее откройте виртуальный привод и запустите Setup.exe.

Если будет срока "Настройка скачивания обновлений программой установки" нажмите по ней и выберите "Не сейчас". Далее выберите "Сохранить личные файлы и приложения" и "Далее".
Полное руководство, как переустановить Windows 11 и Windows 10 без потери всех данных.
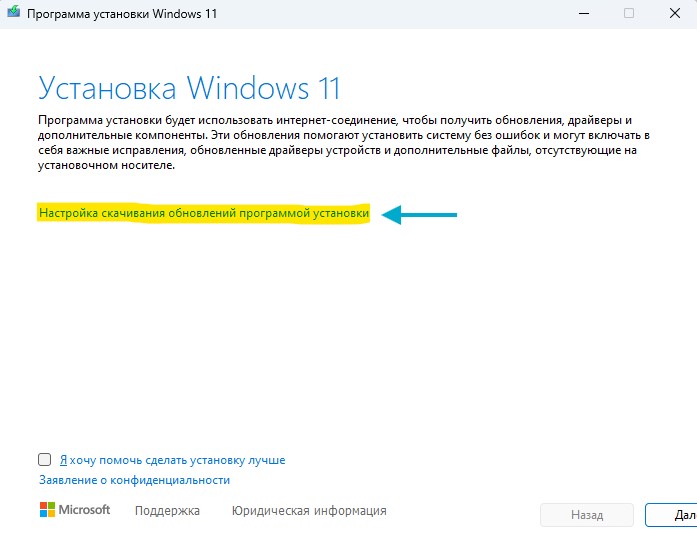

 myWEBpc
myWEBpc
