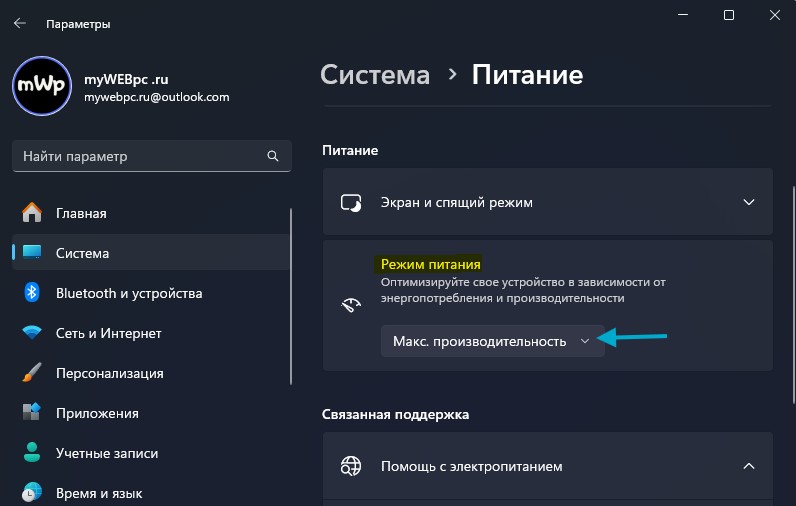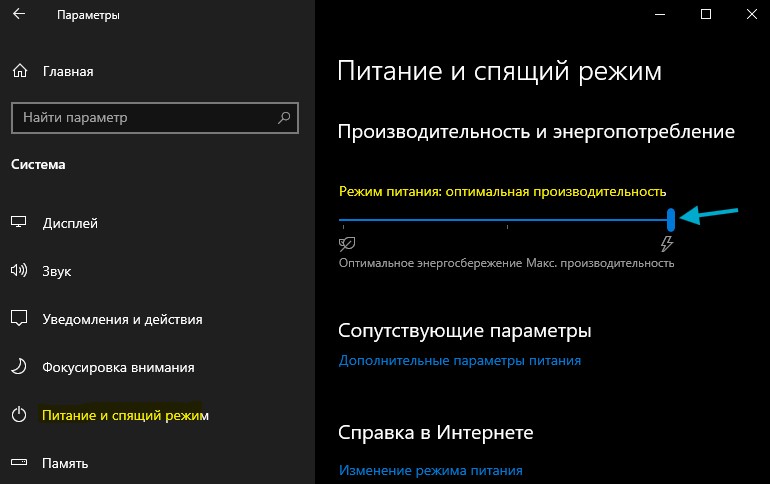WiFi постоянно отключается в Windows 11 и 10 - Что делать?
В Windows 11 и 10 можно столкнуться с проблемой, когда WiFi постоянно отключается сам по себе на ноутбуке и ПК, потом снова автоматически подключается. Происходит отключение WiFi в разных ситуациях: играя в игры, используя VPN, при скачивании файлов и спящем режиме.
Постоянное отключение Wi-Fi и повторное автоматическое его подключение может быть из-за плохого сигнала, роутер забился сетевыми пакетами данных, проблемы с сетевым беспроводным адаптером, неверная конфигурация DNS, сбой IP-адресов или включенный режим энергосбережения.
Как исправить постоянное отключение WiFi на ноутбуке и ПК Windows 11/10
В данной инструкции описаны способы, как исправить, когда Wi-Fi на ноутбуке и ПК с Windows 11 и 10 постоянно отключается сам по себе.
1. Перезагрузить роутер
В первую очередь выключите ноутбук или ПК. Далее выключите роутер на кнопку и извлеките блок питания роутера из розетки 220В, подождите минуты 3 и включите всё обратно.

2. Переустановите драйвер WiFi адаптера
Неисправный драйвер беспроводного адаптера может быть причиной, когда WiFi постоянно отключается в Windows 11/10.
- Нажмите Win+X и выберите "Диспетчер устройств".
- Нажмите вкладку "Вид" и установите "Показать скрытые устройства".
- Разверните графу "Сетевые адаптеры".
- Удалите все полупрозрачные адаптеры, если таковы имеются (пример отмечен синий стрелочкой на мыши).
- Далее нажмите правой кнопкой мыши по Wi-Fi адаптеру (Wireless).
- Выберите в контекстном меню "Обновить драйвер" и "Автоматический поиск драйверов".
- Если это не помогло исправить проблемы с WiFi, то выберите "Удалить устройство" и перезагрузите ноутбук.

3. Проверьте параметры питания адаптера WiFi
Если включен режим экономии электропитания на беспроводном сетевом адаптере, то WiFi будет постоянно отключаться в спящем режиме и долгом простое.
- Нажмите сочетание кнопок на клавиатуре Win+X и выберите "Диспетчер устройств".
- Разверните графу "Сетевые адаптеры".
- Нажмите правой кнопкой мыши по WiFi адаптеру (Wireless) и выберите "Свойства".
- Перейдите во вкладку "Управление электропитанием".
- Снимите галочку "Разрешить отключение этого устройства для экономии энергии".
- Нажмите OK.
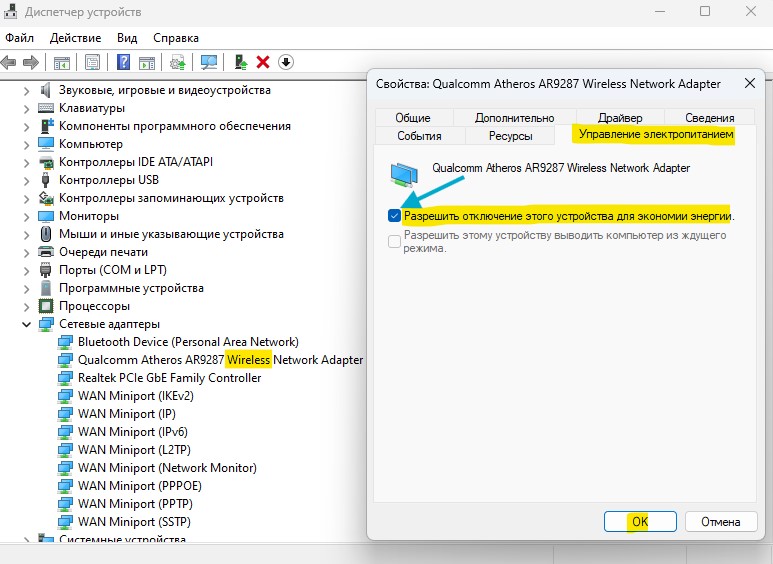
4. Сбросьте параметры сети по умолчанию
Сброс сетевых параметров исправит проблему с WiFi, когда он пропадает сам по себе и заново подключается. Чтобы спросить сетевые параметры в Windows 11/10, запустите командную строку от имени администратора и введите ниже команды по порядку, после чего перезагрузите ноутбук.
ipconfig /flushdnsipconfig /registerdnsipconfig /releaseipconfig /renewnetsh int ip resetnetsh int ip reset resettcpip.txtnetsh int ipv4 reset reset.lognetsh int ipv6 reset reset.lognetsh winsock resetnetsh winsock reset catalog

5. Запустите средство устранения неполадок сети
Запустите средство устранения неполадок подключения к Интернету, чтобы исправить проблемы с постоянным отключением WiFi на ноутбуке с Windows 11/10.
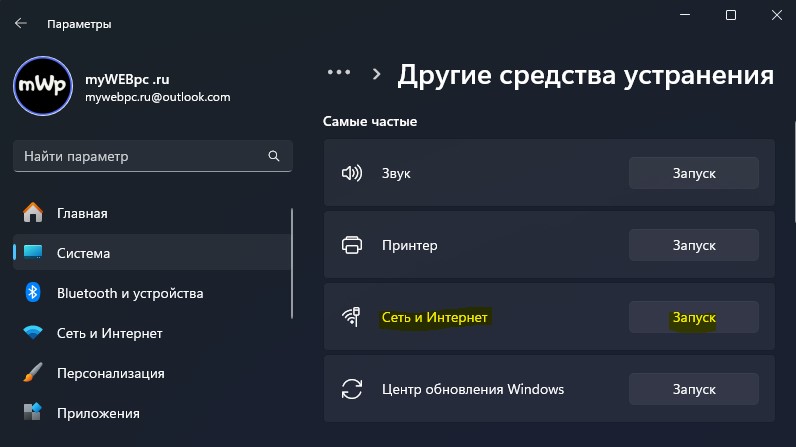
6. Изменить режим питания на максимальную производительность
Измените режим питания на максимальную производительность, чтобы WiFi адаптер работал без экономии функций электропитания и не отключался со временем.
7. Проверьте работу службы автонастройки WLAN
Служба автонастройки WLAN работает в фоновом режиме, позволяя устанавливать сетевые соединения. Если она работает неисправно, то могут быть проблемы с постоянным отключением Wi-Fi.
- Нажмите Win+R и введите services.msc.
- Дважды щелкните по "Служба автонастройки WLAN".
- Убедитесь, что тип запуска "Автоматически".
- Нажмите "Остановить", после чего "Запустить".
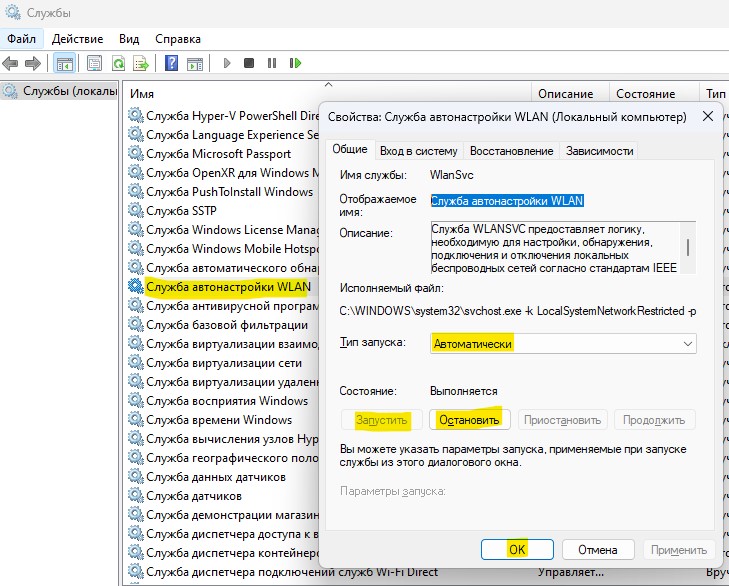
8. Параметры электропитания сетевого адаптера
Если текущая схема электропитания ноутбука или ПК с Windows 11/10 настроена на энергосбережение, то это может вызвать проблемы с постоянным отключением в сетевом беспроводном адаптере WiFi. В этом случае нужно выставить максимальную эффективность в настройках схемы электропитания.
- Нажмите Win+R и введите control.exe powercfg.cpl,,1.
- Разверните графу "Параметры адаптера беспроводной сети" > "Режим энергопотребления".
- Выберите "Максимальная производительность" от батареи и от сети.
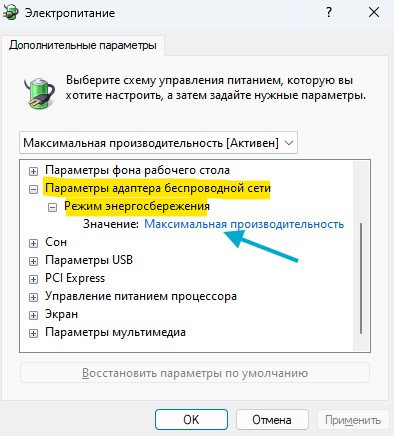
9. Забыть сеть WiFi и заново подключиться
Удаление сохраненной сети WiFi и повторное подключение, может исправить проблему с постоянным автоматическим отключением беспроводной сети.
- Нажмите по центру уведомлений на панели задач.
- Далее нажмите правой кнопкой мыши по WiFi сети.
- Выберите из меню "Забыть".
- Повторно подключитесь к WiFi сети введя от неё пароль.
Полное руководство, как забыть сеть WiFi в Windows 11 и Windows 10.
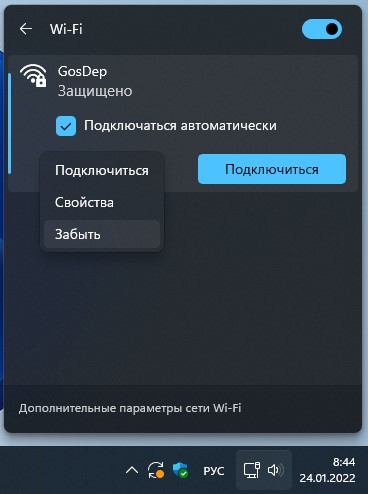

 myWEBpc
myWEBpc