Компьютер или Ноутбук не видит WiFi сети в Windows 11/10
Ноутбуки поставляются с встроенной картой WLAN для подключения к беспроводным сетям по WiFi. Также, можно купить отдельно беспроводной адаптер WiFi для настольного компьютера, чтобы подключаться к интернету или другим сетям. Когда ноутбук находиться в зоне досягаемости сигнала Wi-Fi роутера (модема), который раздает интернет по Wi-Fi, то в Windows 11/10 будет отображаться список обнаруженных сетей Wi-Fi. Бывают случаи, когда список доступных сетей Wi-Fi отсутствует и нет доступных подключений. Также может быть, что есть только одна сеть в списке, а остальные отсутствуют.
Решения, когда компьютер или ноутбук не видит WiFi сети, будут подходить как для Windows 7, так и для Windows 11/10, но проблема будет звучать по разному. В Windows 7 вы можете столкнуться с ошибкой Wi-Fi, когда сетевой беспроводной адаптер перечеркнут красным крестиком в системном трее и выдавать вместо списка беспроводных сетей, сообщение, что нет доступных подключений. В Windows 11/10 у вас может быть просто пустой список беспроводных сетей с сообщением, что сети WiFi не найдены.

Что делать, когда ноутбук не видит WiFi сети в Windows 11/10/7
В первую очередь, чтобы исключить легкие проблемы, выключите модем и ноутбук на 5 минуту. Потом включите все обратно и проверьте, доступны ли сети Wi-Fi. Если у вас есть телефон, то попробуйте найти беспроводные сети, и если они будут найдены, то скорее всего аппаратная проблема в ноутбуке или программная в Windows 11/10/ 7.
1. Забыть известные беспроводные сети
Старые имеющие сети Wi-Fi могут быть причиной, когда ноутбук или компьютер с Windows 11/10 не видит другие беспроводные сети. Кроме того, если вы подключались к своей сети, а потом данной сети изменились, то это главная причина ошибки, когда ноутбук не видит другие Wi-Fi.
Откройте Параметры > Сеть и Интернет > WiFi > Управление известными сетями и удалите все сети нажав на Забыть, после чего посмотрите, устранена ли проблема.
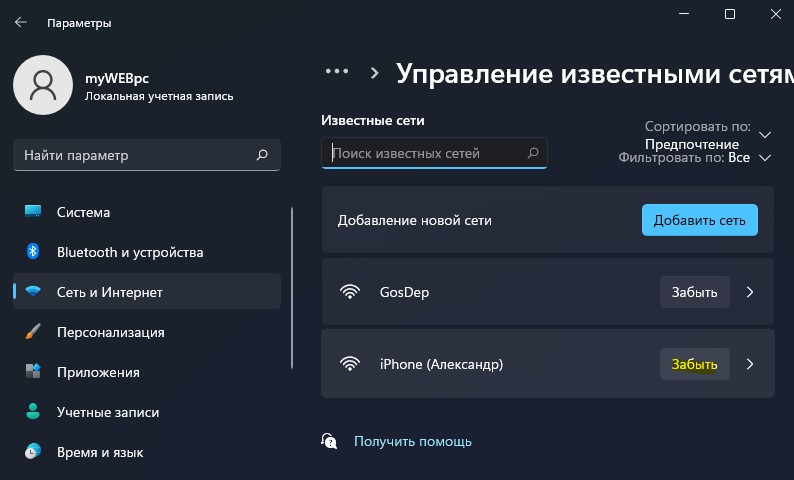
2. Удалить сторонний антиврус
Если у вас установлен сторонний антивирус, то он может блокировать сетевые беспроводные соединения. Удалите сторонний антивирус полностью с ноутбука или компьютера.

3. Сбросьте сеть
Запустите командную строку от имени администратора и введите следующие команды по порядку, нажимая Enter после каждой, чтобы сетевые параметры по умолчанию.
netsh winsock resetnetsh int ip resetipconfig /releaseipconfig /renewipconfig /flushdns
📌 Перезагрузите систему после выполнения всех команд и сети WiFi должны появится в списке.

4. Физический переключатель адаптера WiFi
На ноутбуках есть комбинации кнопок, которые физически могут включать и отключать аппаратное оборудование. Это может касаться клавиатур и для настольных компьютеров. Если беспроводной адаптер будет отключен, то и ноутбук не будет видить другие сети WiFi. Чтобы задействовать сам беспроводной адаптер Wi-Fi нужно нажать сочетание кнопок Fn+F2. Так как клавиатуры разные, и комбинация может быть другая, то ищите иконку, которая напоминает беспроводную сеть.

5. Проверка сетевых адаптеров
Нажмите сочетание кнопок Win+R и введите ncpa.cpl, чтобы открыть сетевые адаптеры.
- Отключите все сетевые адаптеры, кроме "Беспроводная сеть"
- Также, выключите и включите заново адаптер "Беспроводная сеть"

6. Драйвер и удаление адаптера
Шаг 1. Нажмите сочетание клавиш Win+R и введите devmgmt.msc, чтобы открыть диспетчер устройств. Найдите и разверните графу "Сетевые адаптеры". В спсике будут все сетевые ваши адаптеры, включая виртуальные. Вам нужен беспроводной WiFi адаптер и он обозначается как Wireless или Wlan. Нажмите по нему правой кнопкой мыши и выполните по порядку:
- Обновить драйвер. Если не помогло и адаптер не нуждается в последней версии драйвера, то
- Удалить устройство и перезагрузите ноутбук или ПК
- После перезагрузки, драйвер автоматически установиться
- Если он не установился, то выберите "Обновить конфигурацию оборудования"

Шаг 2. Далее в "Диспетчере устройств" нажмите на вкладку "Вид" и установите "Показать скрытые устройства", после чего разверните графу "Сетевые адаптеры" и удалите всё, что имеет прозрачный вид, нажав ПКМ и "Удалить устройство".

7. Проверка службы автонастройки WLAN
Если вы пользовались какими-либо оптимизаторами, то скорее всего они отключили службу Wlan.
- Нажмите Win+R и введите services.msc, чтобы открыть службы Windows
- В списке найдите "Служба автонастройки WLAN" и щелкните по ней два раза мышкой
- Выберите Тип запуска Автоматически
- Нажмите Запустить, если она остановлена
- Если она работает, то нажмите Остановить, потом Запустить

8. Установка оригинального драйвера WiFi
Если компьютер или ноутбук не видит WiFi, то нужно перейти на официальный сайт производителя ноутбука и скачать сетевой беспроводной драйвер. Если у вас компьютер и в материнскую плату уже встроена сетевая карта, то нужно искать официальный сайт по назваyию материнской платы.
- Чтобы посмотреть характеристики ноутбука или ПК, нажмите Win+R и введите msinfo32.
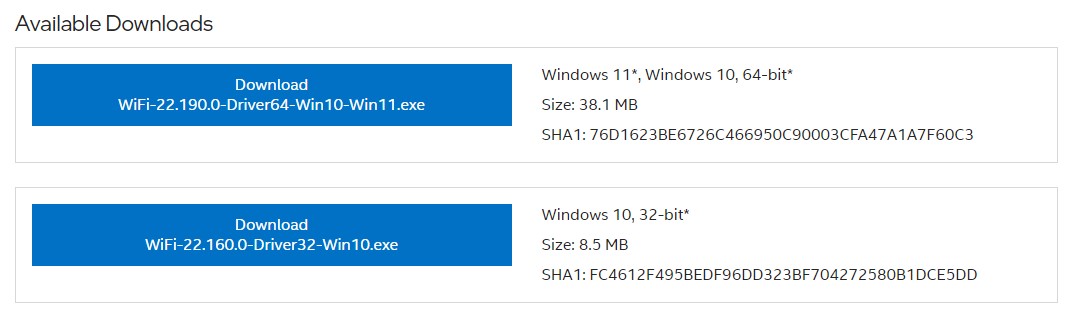
9. Регион адаптера и частота
Настройки региона вашего адаптера Wi-Fi должны соответствовать настройкам вашего маршрутизатора Wi-Fi, иначе ваш ноутбук не сможет найти беспроводную сеть. Также, можно изменить параметры частоты.
- Нажмите Win+R и введите devmgmt.msc, чтобы открыть диспетчер устройств
- Разверните список сетевых адаптеров и нажмите два раза по беспроводному адаптеру
- Далее перейдите во вкладку Дополнительно
- Если у вас есть Bandwidth, то попробуйте установить значение 20 MHz Only
- Если у вас нет его, а есть 802.11n channel width for 2.4GHz, то поменяйте его на 20 MHz Only

Если у вас есть графа Страна и регион (2.4ГГц) по англ. (Country Region 2.4GHz), то установите значение #5 (1-14), если не помогло, то установите #1 (1-13).

Также, если на самом роутере настроен диапазон 802.11 /b, а на адаптере 802.11 /n, то WiFi не будет работать с модемом и другими беспроводными сетями, которые имеют другой диапазон. По этой причине, выберите универсальный тройной диапазон IEEE 802.11 b/g/n, где имеются все три буквы.

10. Устаревшая запись VPN в реестре
Создайте точку восстановления системы, перед выполнением процесса. Проблема с WiFi вызвана в основном устаревшим программным обеспечением VPN. Запустите командную строку от имени администратора и введите:
netcfg -s n
Если вы в длинном списке найдите DNI_DNE, то его нужно удалить. Он связан с устаревшим клиентом Cisco VPN. Введите ниже команду для удаления записи с реестра:
reg delete HKCR\CLSID\{988248f3-a1ad-49bf-9170-676cbbc36ba3} /va /f
Введите следующую ниже команду:
netcfg -v -u dni_dne
Перезагрузите ноутбук или компьютер, и есть список сетей WiFi должен появится. На скрине ниже я подписал, где он должен располагаться. У меня его нет, так как до этого я его удалил, но принцип понятен.


 myWEBpc
myWEBpc