Как исправить ошибку WdFilter.sys в Windows 11 и 10
Ошибка BSOD wdfilter.sys возникает на синем экране при попытке начать сканирование антивирусом "Защитником Windows" в Windows 11 и 10. Кроме того, "Безопасность Windows" может быть настроена неверно или происходит автоматическое сканирование, что также вызовет ошибку BSOD.
Ошибка wdfilter.sys может быть с комментарием как REGISTRY_FILTER_DRIVER_EXCEPTION, SYSTEM_SERVICE_EXCEPTION, DRIVER_OVERRAN_STACK_BUFFER, KMODE_EXCEPTION_NOT_HANDLED и PAGE_FAULT_IN_NONPAGED_AREA.
Wdfilter.sys - Это системный файл драйвера связанный с встроенным антивирусом "Защитником Windows" и отвечает за безопасность и целостность реестра. Данный системный файл драйвера присматривает за различными приложениями, чтобы приложения не вносили критические изменения в реестр и следит за драйверами устройств.
Ошибка wdfilter.sys на синем экране Windows 11/10 может возникать из-за устаревших или несовместимых драйверов, неверных настроек защитника Windows, поврежденных системных файлов или вирусами в системе.

Устранение ошибки WdFilter.sys в Windows 11 и 10
В данной инструкции разберем способы решения, как исправить ошибку wdfilter.sys на синем экране Windows 11 и 10.
1. Обновите Защитник Windows
Так как файл wdfilter.sys связан с "Защитником Windows", то антивирусное ПО нужно обновить. Для этого, выполните следующие действия:
- Откройте "Безопасность Windows" > "Защита от вирусов и Угроз".
- Нажмите по ссылке "Обновления системы защиты".
- Далее "Проверить наличие обновлений" и перезагрузитесь.
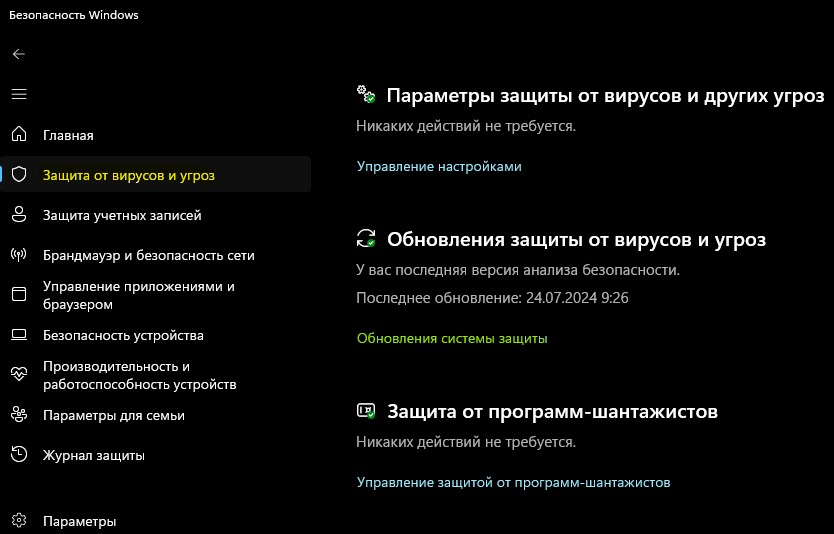
2. Восстановить системные файлы
Поврежденные системные файлы могут быть причиной ошибки wdfilter.sys BSOD в Windows 11 и 10. Чтобы восстановить целостность системы, запустите командную строку от имени администратора и введите ниже команды по порядку, после чего перезагрузите ПК.
sfc /scannowDism /Online /Cleanup-Image /CheckHealthDism /Online /Cleanup-Image /ScanHealthDism /Online /Cleanup-Image /RestoreHealth

3. Сбросьте Безопасность Windows по умолчанию
Сброс самого приложения "Безопасность Windows" исправит ошибку wdfilter.sys на синем экране Windows 11/10.
- Откройте "Приложения" и найдите "Безопасность Windows".
- Войдите в дополнительные параметры приложения.
- Нажмите по прядку Завершить, Исправить, Сброс.
- Перезагрузите ОС Windows 11/10.
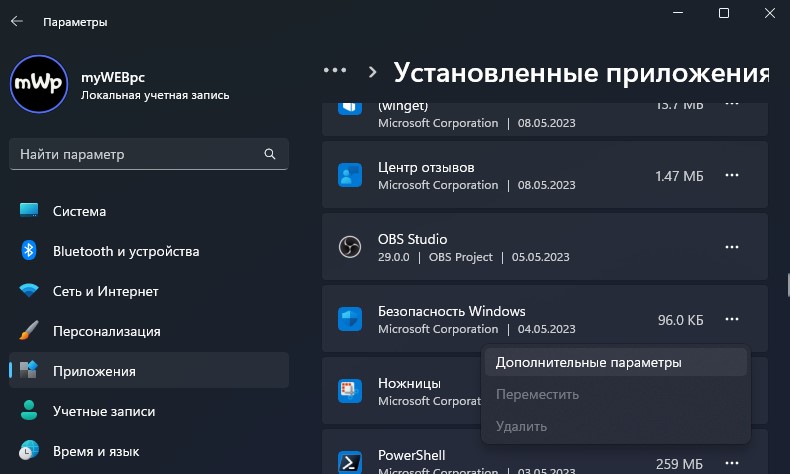
4. Переустановить драйвер видеокарты
На форуме Microsoft пользователи решили ошибку wdfilter.sys BSOD переустановив драйвер видеокарты.
- Нажмите Win+X и выберите "Диспетчер устройств".
- Разверните графу "Видеоадаптеры".
- Нажмите правой кнопкой мыши по видеокарте и "Обновить драйвер".
- Если обновлений нет, то "Удалить устройство".
- Установите галочку "Попытка удалить драйвер для этого устройства".
- Удалите и перезагрузитесь, после чего драйвер автоматически переустановится.
❗Если не помогло, то нужно полностью удалить драйвер видеокарты, после чего обновить его до последней версии.

5. Скачать и заменить файл wdfilter.sys
Файл WdFilter.sys находится по пути C:\Windows\System32\drivers и его можно заменить на другой, если есть второй ПК. Кроме того, можете попросить знакомого, чтобы скинул вам его по Интернету. Чтобы заменить файл, потребуется загрузка в безопасном режиме.
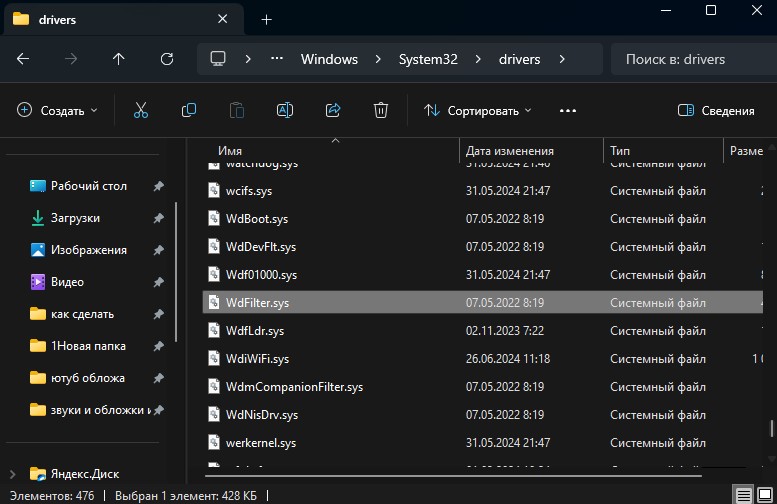
Если нужно скачать оригинальный WdFilter.sys для Windows 11/10, то перейдите в специальный сервис, который скачивает системные файлы Windows с серверов Майкрософт, и загрузите данный файл.
- Скаченный файл будет в формате .blob.
- Просто переименуйте его в WdFilter.sys.
- Закиньте его по пути C:\Windows\System32\drivers заменив старый.
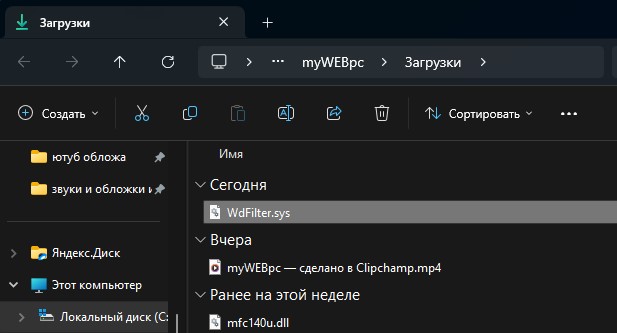
6. Запустить средство проверки драйверов
Встроенный инструмент Driver Verifier в Windows 11/10 помогает понять, какой драйвер устройства неисправен.
- Нажмите Win+R и введите verifier.
- Выберите "Создать стандартные параметры".
- Далее "Автоматически выбирать все драйверы, установленные на этом компьютере".
- Перезагрузите ПК и посмотрите устранен ли BSOD wdfilter.sys.
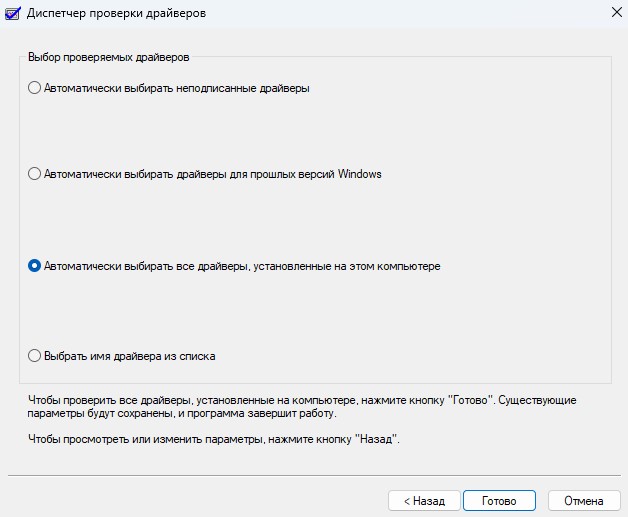
Если будет сбой системы, то будет представлено имя глючного драйвера и код ошибки, который поможет определить виновника драйвера. Далее загрузитесь в безопасном режиме, если ошибка будет циклической и не даст загрузиться на рабочий стол, после чего отключите проверку драйверов, выбрав "Удалить существующие параметры". Если можете загрузиться на рабочий стол без проблем, то также удалите существующие параметры диспетчера проверки драйверов.
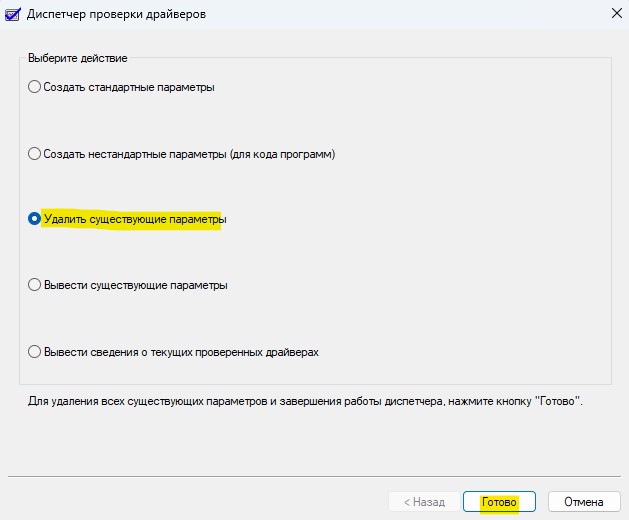
📌Если ничего не помогло, можно сбросить Windows 11/10 до заводских параметров или переустановить без потери данных.

 myWEBpc
myWEBpc