Как исправить wdf01000.sys синий экран в Windows 11 и 10
Wdf01000.sys - это системный файл связанный с Windows Driver Framework (WDF), который в свою очередь обрабатывает системные драйверы в Windows 11 и 10. Файл отвечает за управление взаимодействием между аппаратными устройствами и соответствующими драйверами, который обеспечивает связь между оборудованием и подключенными устройствами.
Повреждение файла wdf01000.sys означает, что драйверы начнут создавать проблемы, что в конечном итоге приведет к BSOD ошибке на синем экране Windows 11/10. Вот некоторые коды BSOD, которые связаны с данным файлом:
- DRIVER_IRQL_NOT_LESS_OR_EQUAL.
- SYSTEM_THREAD_EXCEPTION_NOT_HANDLED.
- PAGE_FAULT_IN_NONPAGED_AREA.
- System_Service_Exception.
- KMODE_EXCEPTION_NOT_HANDLED.
- DRIVER_VERIFIER_DETECTED_VIOLATION.

Что делать, если ошибка BSOD wdf01000.sys не дает загрузиться на рабочий стол?
Если вы не можете попасть на рабочий стол или запустить безопасный режим, то создайте установочную флешку с Windows 11/10, чтобы запустить расширенные параметры. Запустите установку Windows 11 или 10 и, когда дойдете до пункта "Установить", то нажмите снизу на "Восстановление системы". Далее вы можете запустить командную строку и запустить устранение неполадок.
Если вы можете попасть в безопасный режим и рабочий стол, то следуйте ниже способам решения.


1. Извлечь все USB-устройства
Чтобы устранить BSOD ошибку wdf01000.sys на синем экране Windows 11/10, то извлеките все USB-устройства как флешки, принтер и т.п. с USB-портов компьютера или ноутбука, после чего перезагрузитесь.

2. Обновите ОС Windows 11/10, ПО и компоненты
Обновите операционную систему Windows 11/10 до последней версии через центр обновления, так как с обновлениями поставляются и свежие версии драйверов для устройств.
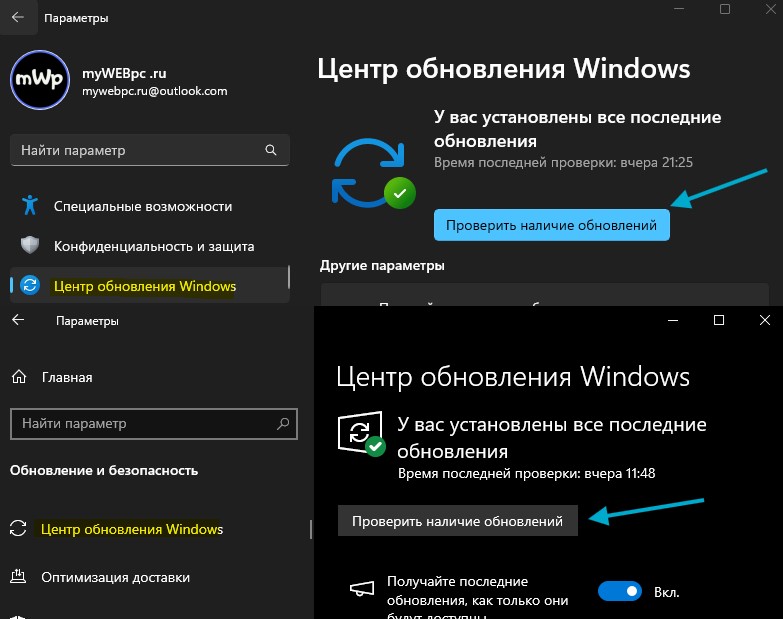
Далее запустите командную строку от имени администратора и введите ниже команду, чтобы обновить все программы и компоненты как DiretcX, Visual C++.
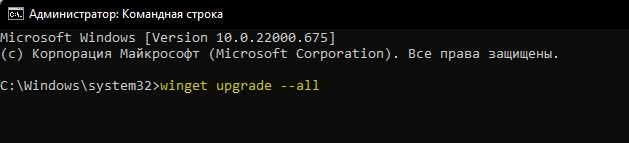
3. Проверьте систему на вирусы
Вредоносное ПО может быть причиной BSOD wdf01000.sys в Windows 11/10, так как вирус могу поразить какой-либо драйвер. В этом случае воспользуйтесь антивирусным сканером как HitmanPro и Dr.Web CureIt по очереди.
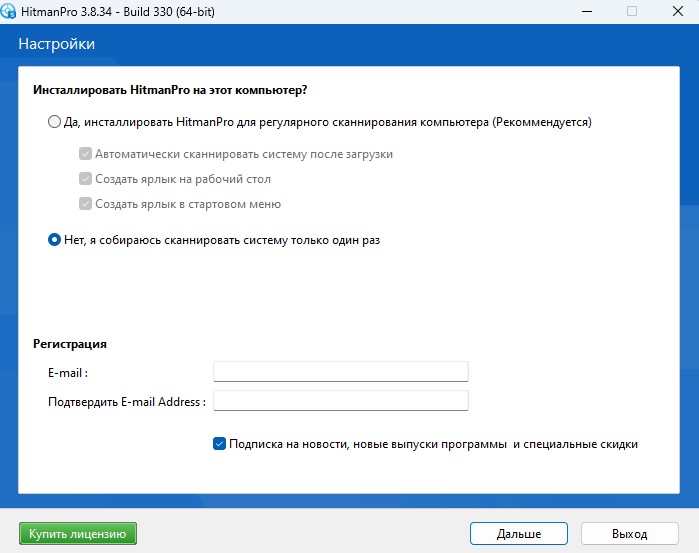
4. Запустите SFC, DISM и CHKDSK
Запустите инструмент SFC, DISM и CHKDSK, чтобы восстановить потенциально поврежденный образ системы и восстановить битые сектора на диске. Запустите командную строку и введите команду. Если вы запускаете командную строку с рабочего стола, то нужно открыть cmd от имени администратора.
sfc /scannowDism /Online /Cleanup-Image /CheckHealthDism /Online /Cleanup-Image /ScanHealthDism /Online /Cleanup-Image /RestoreHealthchkdsk c: /f /r /x
После ввода последней команды нажмите Y и перезагрузите ПК. Дождитесь окончание процесса и загрузки на рабочий стол.
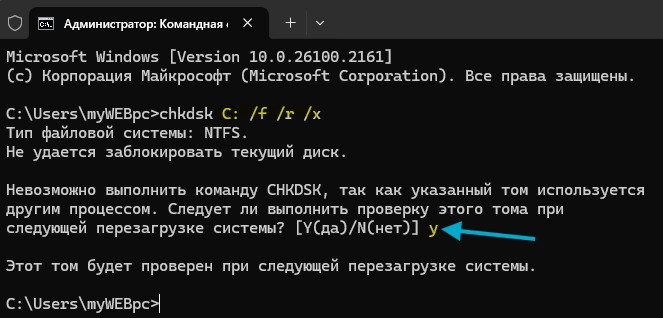
5. Обновите драйверы устройств
Обновление драйверов может помочь в устранении BSOD ошибки wdf01000.sys синего экрана в Windows 11/10. Также можно рассмотреть возможность отката недавно обновленного драйвера.
- Нажмите Win+R и введите services.msc.
- Обновите драйверы с восклицательным знаком, если таковы имеются.
Если драйверы были автоматически обновлены, то нужно откатить их. Вот процедура отката драйверов в Windows 11/10.

6. Скачать и заменить файл wdf01000.sys в Windows 11/10
Можно попробовать заменить файл wdf01000.sys на точно такой же, но с другого рабочего ПК, ноутбука с такой же версии Windows 11/10. Можно попросить знакомого, чтобы скинул данный файл по Интернету или скачать оригинальный wdf01000.sys из специального сервиса, который скачивает системные файлы windows прямиком с серверов Майкрософт.
- Перейдите на winbindex и скачайте wdf01000.sys для своей Windows 11/10.
- Файл wdf01000.sys находится по пути C:\Windows\System32\drivers\.
Может потребоваться загрузиться в безопасном режиме Windows 11 и 10, чтобы заменить файл.

7. Откатите Windows 11/10
Если ошибки wdf01000.sys не было на синим экране в Windows 11 и 10 пару дней назад, то можно откатить систему назад в рабочее состояние при помощи точки восстановления.
- Нажмите Win+R и введите rstrui.
- Выберите дату, когда ошибки не было.
- Следуйте рекомендациям помощника на экране.


 myWEBpc
myWEBpc