Как включить все ядра процессора в Windows 10
Наверняка вы слышали миф, если включить в работу все ядра процессора в Windows 10, то система станет работать быстрее. Это неверное суждение, и задействование всех ядер не приведет ни к какому результату в производительности. Дело в том, что материнские платы используют по умолчанию многоядерность "All Core" в самом BIOS и система Windows 10 работает автоматически на все ядра. Не верите? Откройте тогда диспетчер задач и посмотрите нагрузку на все ядра при использовании каких-либо действий в системе.

В первую очередь, включение всех ядер CPU или отключение 50%, может позволить разработчику проверить работу приложения. Также, в некоторых планшетах под управлением Windows 10, включение всех ядер процессора, действительно может помочь ускорить работу системы, но это редкое исключение, которое нужно проверить в диспетчере задач или самих параметрах BIOS. Интересным моментом можно считать и энергоэффективность в ноутбках. Если мощный ноутбук с прожорливым процессором, то можно отключить пару ядер, чтобы увеличит работу автономности от батареи.
Включение и отключение ядер процессора в Windows 10
Нажмите сочетание кнопок на клавиатуре Win+R и введите msconfig.

В новом окне перейдите во вкладку "Загрузка", выделите операционную систему Windows 10, и ниже нажмите на "Дополнительные параметры". Появится еще одно новое окно, где будет графа "Число процессов". Когда галочка не установлена, то Windows 10 работает на все ядра автоматически. Если вы хотите уменьшить количества ядер, то установите галочку и выберите количества ядер CPU для работы в системе.
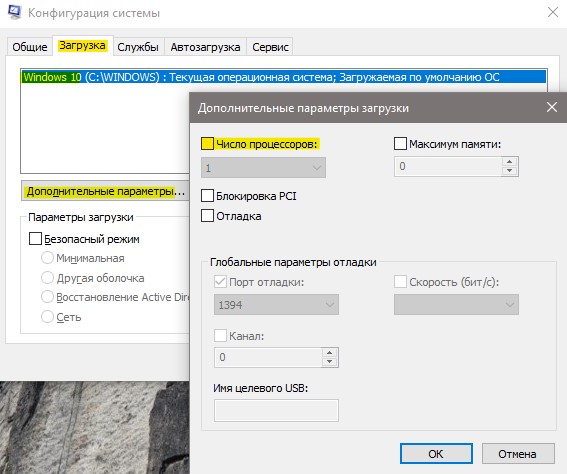

 myWEBpc
myWEBpc