Как включить и отключить гипервизор Hyper-V в Windows 11/10
Hyper-V – это встроенный гипервизор от Microsoft в Windows 11 и 10 по виртуализации, который позволяет запускать несколько операционных систем на виртуальных машинах. Благодаря интеграции Hyper-V в ОС Windows 11 и 10, можете не устанавливать сторонние программы по виртуализации как VirtualBox или VMware WorkStation.
Hyper-V включается двумя методами: через BIOS, что означает аппаратную часть виртуализации и через компоненты системы Windows 11/10, что означает программную часть. Кроме того, в редакции HOME нет возможности использовать Hyper, но вы можете активировать данный компонент скриптом.
При запуске сторонних виртуальных машин, подсистем WSL, эмуляторов, могут возникнуть проблемы и отключение Hyper-V поможет исправить данные сложности. Кроме того, если не используете виртуализацию, то отключение также снизит нагрузку на ПК или ноутбук, что немного повысит общий FPS.
Давайте разберем, как включить и отключить компонент Hyper-V в Windows 11/10 PRO.
Включение и отключение Hyper-V в Windows 11/10
- Нажмите сочетание клавиш Win+R и введите optionalfeatures, чтобы быстро открыть компоненты системы.

- В компонентах найдите Hyper-V и установите галочку, после чего нажмите OK. Убедитесь, что также отмечены пункты "Платформа Hyper-V" и "Средства управления Hyper-V". Если нужно отключить, то снимите галочку с пункта "Hyper-V".
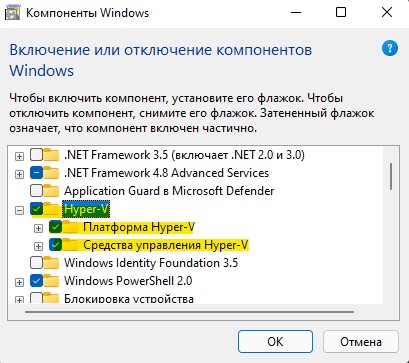
- Будет произведена установка виртуальной машины, после чего вы можете найти Hyper-V через поиск Windows 11 и 10.
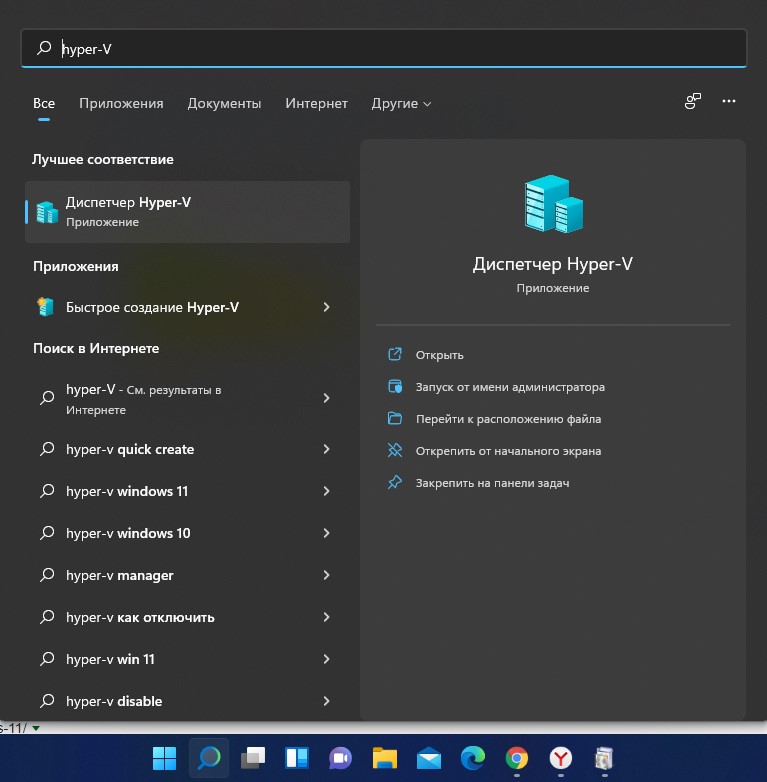
- Кроме того, если вам нужно установить компонент Hyper-V через командную строку, то запустите CMD от имени администратора и введите ниже команду.
- DISM /Online /Enable-Feature /All /FeatureName:Microsoft-Hyper-V
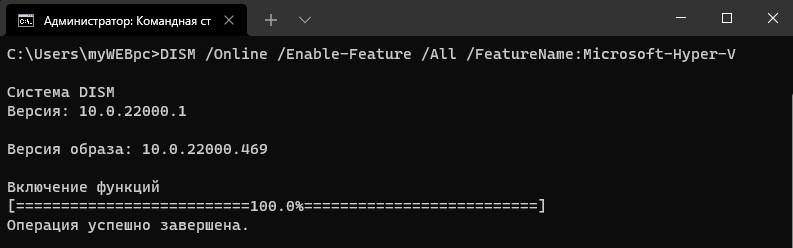
- DISM /Online /Enable-Feature /All /FeatureName:Microsoft-Hyper-V
- Чтобы отключить Hyper-V компонент в Windows 11/10, введите следующую команду в CMD.
- DISM /Online /Disable-Feature /All /FeatureName:Microsoft-Hyper-V

- DISM /Online /Disable-Feature /All /FeatureName:Microsoft-Hyper-V
💡Если компонент не устанавливается или гипервизор Hyper-V не работает, не запускается или выдает ошибки, то нужно включить аппаратную виртуализацию в BIOS/UEFI.

 myWEBpc
myWEBpc