Как автоматически завершать задачи при выключении Windows
Когда вы пытаетесь закрыть, перезапустить или выйти из Windows, то вы могли заметить, что Windows уведомляет о том, что приложение не позволяет Windows отключиться или перезапустить. Чтобы выключить систему, вы должны нажать кнопку "Выключить все равно". Если вы не нажмете на кнопку в течение установленного промежутка времени, Windows отменит действие выключения. Как правило, при выключении или перезагрузке системы, то она пытается закрыть все приложения автоматически. Однако, когда приложение делает что-то в фоновом режиме или если есть какая-либо несохраненная работа, это может блокировать Windows от закрытия. Это хорошо по большей части, потому что это дает вам возможность сохранить вашу работу и правильно закрыть приложение. Но если есть какое-либо приложение, которое неправильно использует эту функцию, или если вы считаете, что не хотите, чтобы приложения блокировали процесс выключения или перезагрузки, вы можете заставить Windows закрыть все приложения независимо от их состояния во время процесса выключения, перезапуска или выключения.
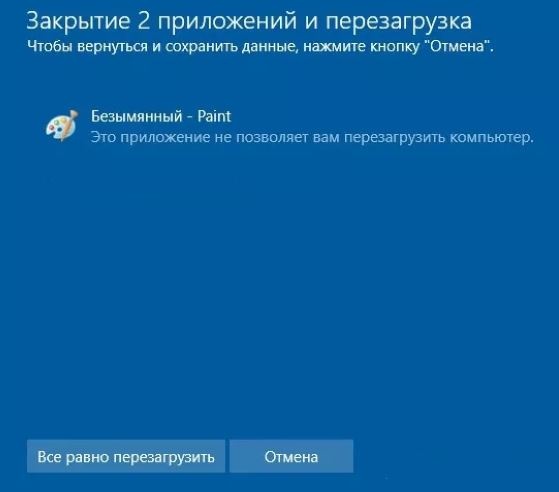
Включить автоматическое завершение задач для текущего пользователя
Если вы хотите, чтобы приложения не блокировали выключение или перезапуск системы для текущего пользователя, выполните следующие действия. Обратите внимание, что изменения, внесенные вами, не будут затронуты другими пользователями вашей системы. Например, при необходимости приложения могут блокировать другие пользователи от выключения или перезапуска системы. Рекомендую создать точку восстановления, так как мы будем использовать редактор реестра.
1. Откройте меню пуск и наберите в поиске regedit, после чего запустите его.

2. В реестре перейдите в следующее местоположение. Если вы используете Windows 10, то скопируйте и вставьте ниже путь в адресную строку редактора реестра и нажмите Enter. Вы сразу же попадете в нужное место мгновенно.
HKEY_CURRENT_USER\Control Panel\Desktop
3. Как только Вы окажитесь в конечной папке Dekstop, то нажмите справа на пустом поле правой кнопкой мыши и выберите из меню "Создать" > "Строковый параметр".
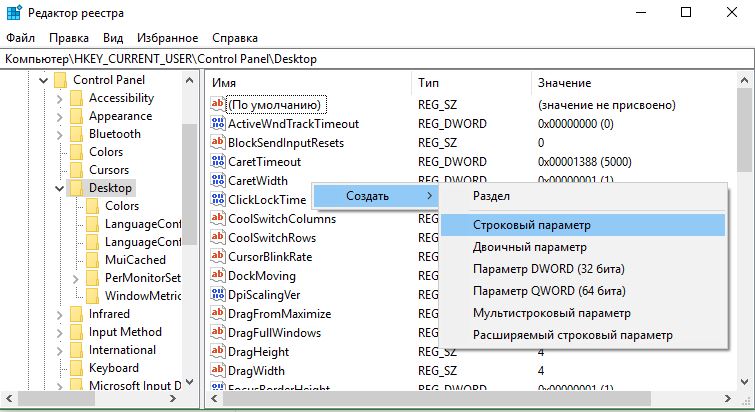
4. Задайте ему имя AutoEndTasks, далее щелкните по нему два раза мышкой и задайте значение 1.

Перезагрузите систему, чтобы изменения вступили в силу. После перезапуска Windows больше не будет запрещать приложениям блокировать процесс выключения, перезапуска или выхода из системы. Если вы хотите вернуть назад все как было, то удалите значение AutoEndTasks или измените данные значения на 0.
Включить автоматическое завершение задач для всех пользователей
Вы также можете сделать, чтобы автоматически закрыть приложения для всех пользователей при перезапуске или выключении. Для этого потребуется запмуск с права администратора.
1. Откройте меню пуск и наберите в поиске regedit, после чего нажмите на нем правой кнопкой мыши и выберите "Запуск от имени администратора".

2. Теперь перейдите в следующее место:
HKEY_USERS\.DEFAULT\Control Panel\Desktop
3. На правой панели щелкните правой кнопкой мыши и выберите "Создать" > "Строковое параметр". Далее задайте имя AutoEndTasks и значение 1.
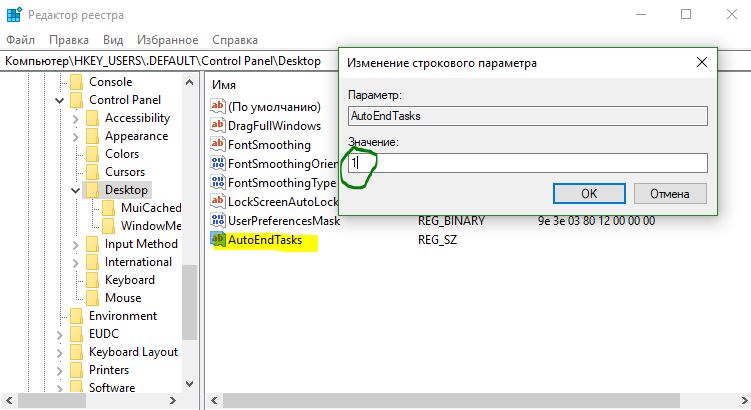

 myWEBpc
myWEBpc