Как узнать IP адрес компьютера на Windows 11/10
IP-адрес хоста очень важный код для связи устройства с другими. Кроме того, некоторые веб-сайты не позволяют показывать их содержимое без адресов, также поделится файлами, дать доступ к принтеру. Таким образом, очень важно знать способ получения внутреннего и внешнего IP адреса компьютера.
IP - это численное представление всех устройств, которые подключены к компьютеру с помощью интернет-протокола. Это позволяет компьютеру или ноутбуку взаимодействовать с другими устройствами посредством IP-сети, такой как Интернет или локальной сети. Если являетесь пользователем Windows 11 и 10, сможете довольно просто узнать публичный и локальный IP адрес компьютера несколькими способами.
❗Не путайте публичный IP-адрес, который обычно используется в интернете и выдается провайдером, с внутренним локальным.
1. Как определить внешний (публичный) IP-адрес
Публичный адрес IP выдается обычно провайдером и служит для связи с Интернетом. Чтобы его быстро узнать, перейдите ниже в один из сервисов.
2. Узнать IP-адрес ПК с помощью диспетчера задач
- Нажмите сочетание кнопок Ctrl+Shift+Esc, чтобы вызвать диспетчер задач.
- Нажмите вкладку "Производительность".
- Нажмите на интернет соединении "WiFi" или "Ethernet".
- Справа вы увидите "IPv4-адрес".
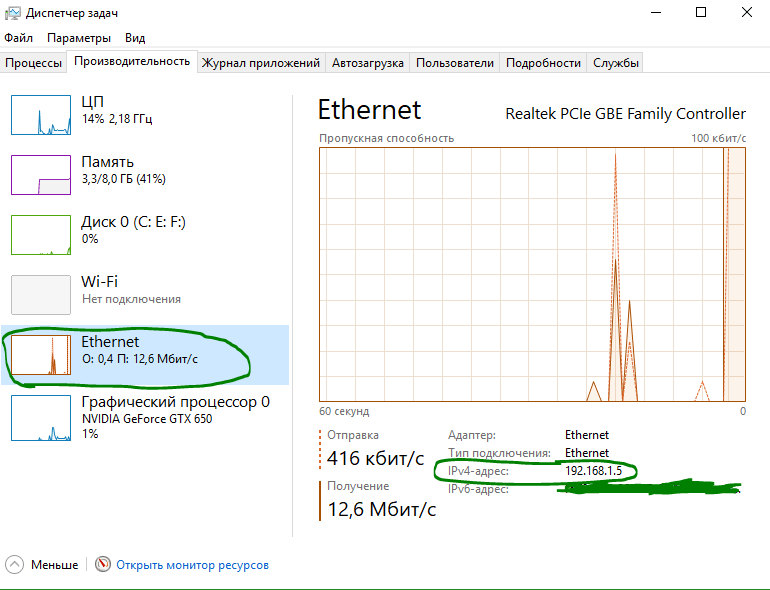
3. Как найти IP-адрес ПК с помощью параметров
Нажмите "Все Параметры" > "Сеть и Интернет" > выберите WiFi или Ethernet в зависимости к какому интернету вы подключены (проводной, беспроводной).
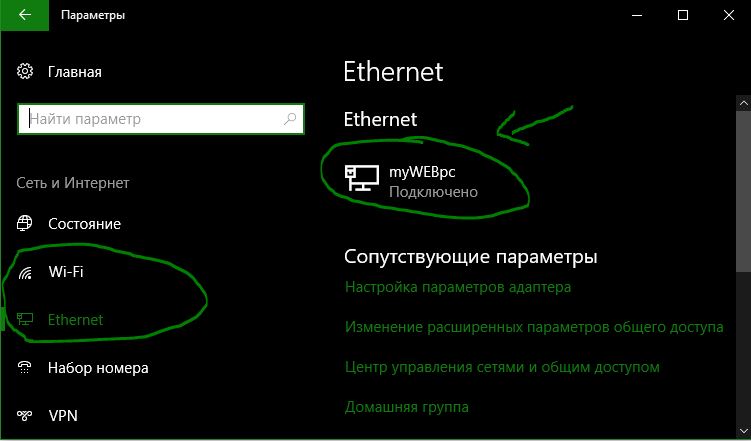
Нажмите на подключение, в моем случае "Ethernet", и найдите строку IPv4 адрес.
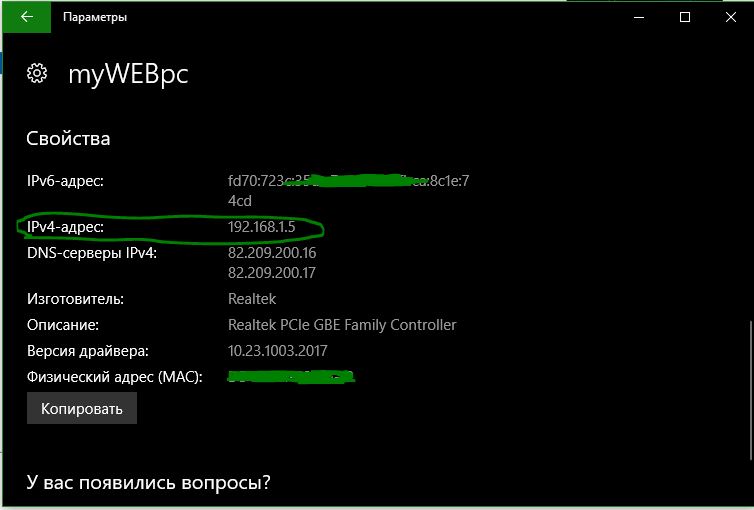
4. Как найти IP-адрес компьютера с помощью системной информации
Нажмите сочетание кнопок Win+R и введите msinfo32.
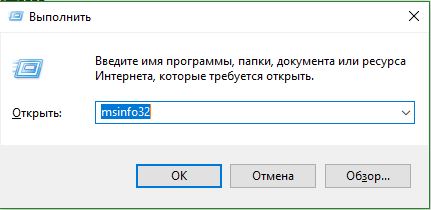
Перейдите "Компоненты" > "Сеть" > "Адаптер" и справа найдите имя сетевого используемого адаптера, и смотрите IP-адрес.
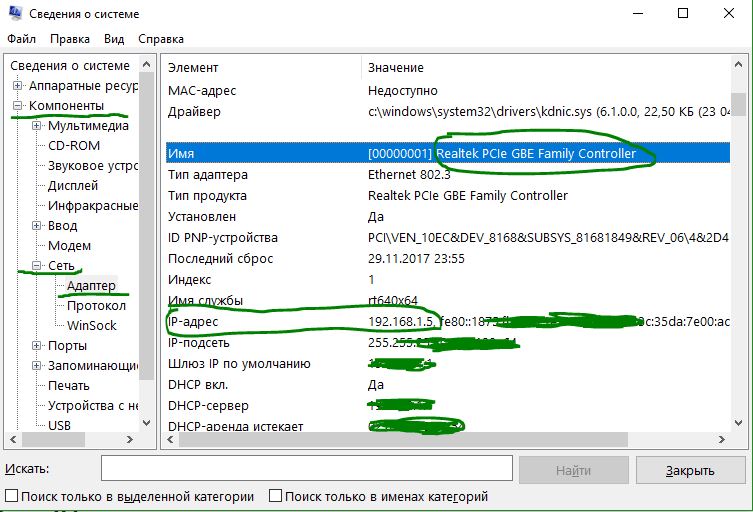
5. Как посмотреть IP-адрес ПК с помощью информации сетевого адаптера
- Откройте "Панель управления" > "Сеть и интернет" > "Центр управления сетями и общим доступом" и "Изменение параметров адаптера".
- Далее выберите используемый сетевой адаптер и нажмите по нему два раза.
- В появившимся окне нажмите "Сведения".
- Появится окно сведений о подключении к сети, найдите Адрес Ipv4.
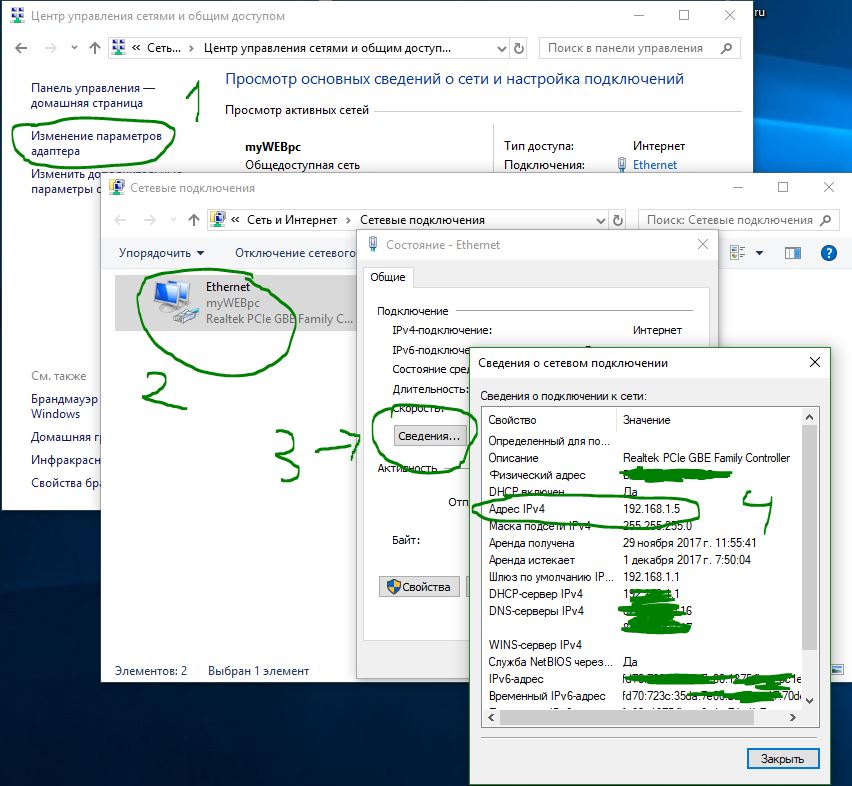
6. Вывести IP-адрес компьютера в PowerShell
PowerShell поставляется с двумя командами для обнаружения IP-адреса сетевой карты. Вы можете использовать их, чтобы узнать IPv4 и IPv6 сетевого адаптера. Задача очень проста, вам просто нужно ввести специальные команды и нажать Enter.
1. Введите в поиске windows 11/10 слово "PowerShell" и нажмите правой кнопки мыши, чтобы запустить от имени администратора.

Введите команду ниже и нажмите Enter. Команда начнет показывать список ip адресов подключенных к компьютеру.
Get-NetIPAddress
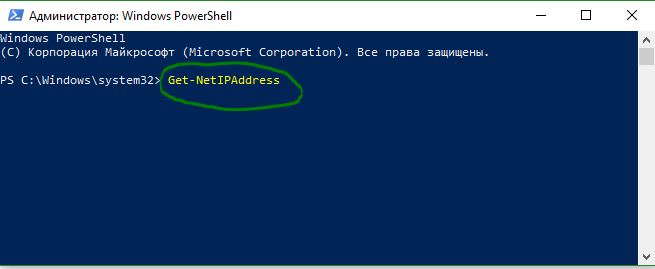
Если вы хотите увидеть тоже самое, но в виде таблицы, то введите ниже команду и нажмите "Ввод". Отобразит список Ip адресов в формате таблицы.
Get-NetIPAddress | Format-Table
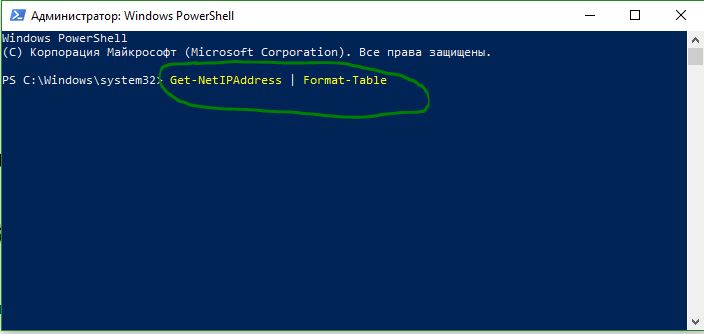
7. Посмотреть IP-адрес ПК в командной строке
Запустите командную строку от имени администратора и введите ниже команду, чтобы вывести текущий IP-адрес компьютера.
ipconfig.
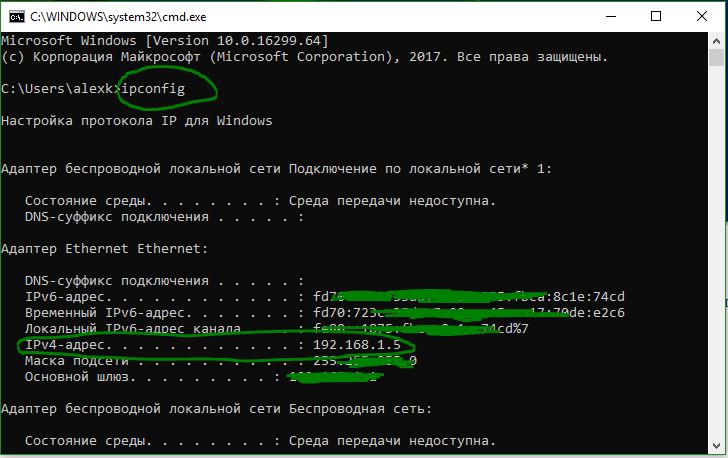
8. Программы для сканирования IP-адресов ПК в сети
Имеются специальные бесплатные программы для Windows 11/10/7, чтобы узнать IP-адрес своего компьютера и других ПК в локальной сети.
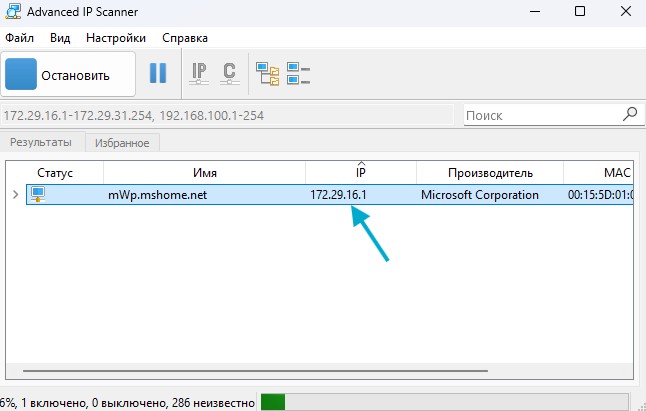
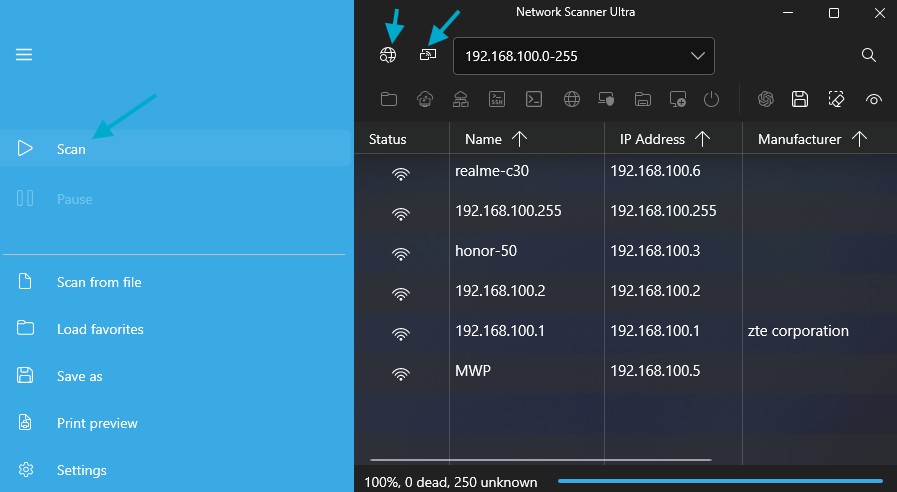
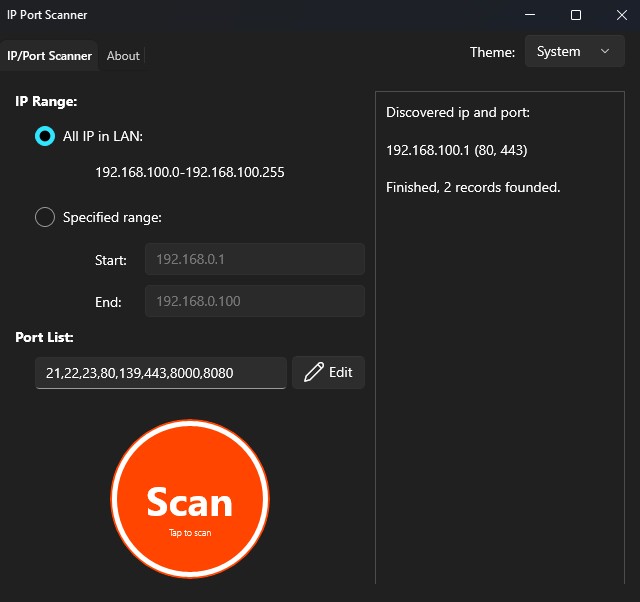
Часто задаваемые вопросы (FAQ)
- Что такое IP-адрес?
- Это уникальный идентификатор устройства в сети. Он позволяет другим устройствам находит ваш компьютер в интернете и локальной сети.
- Как узнать мой локальный IP адрес на Windows 11/10/7?
- В окне командной строки введите команду
ipconfigи нажмите Enter.
- В окне командной строки введите команду
- Как узнать мой внешний IP адрес?
- Воспользуйтесь онлайн сервисом
yandex.ru/internet.
- Воспользуйтесь онлайн сервисом
- Чем отличается внутренний и внешний IP-адрес?
- Внутренний IP – адрес в локальной сети, выданный вашим роутером. Внешний IP – адрес, по которому вас видит интернет, выдается провайдером.
- Как посмотреть IP на macOS/Linux?
- macOS: введите в терминале
ifconfig | grep "inet" - Linux: введите в консоли
ip addr showилиhostname -I
- macOS: введите в терминале

 myWEBpc
myWEBpc