Как в ISO-образе узнать версию, выпуск и сборку Windows 11/10
Иногда бывают моменты, когда нужно узнать сборку, разрядность, версию или выпуск данного ISO образа не устанавливая его и не распаковывая. Если на компьютере сохранено много разных ISO образов и уже начинаете путаться, то при помощи команды DISM сможем узнать характеристики образа с Windows 11/10/7. Также, это полезно у кого много загрузочных флешек с Windows или кто-то не помнит с какой именно системой создавалась загрузочная флешка. Разберем, как это сделать.
Как в ISO образе посмотреть характеристики Windows 11/10
Шаг 1. В первую очередь, найдите нужный ISO образ и дважды щелкните по нему, чтобы он автоматически был смонтирован в виртуальный привод и открылся. Далее перейдите в папку sources и там будет файл install.esd. Также, вместо него может быть и install.wim или install.swm. Запомните, какой их этих файлов у вас имеется в ISO образе.

Шаг 2. Запустите командную строку от имени администратора и введите команду:
dism /Get-WimInfo /WimFile:G:\sources\install.esd /index:1- Будет показана версия, выпуск, сборка, архитектура и другие данные в данном ISO образе.
Примечание: Замените букву диска G на свою, где находится ISO образ в виртуальном приводе. Также, если у вас install.wim, то его тоже замените.

Шаг 3. В одном ISO образе могут быть разные выпуски как Home, Pro, Enterprise или Education. И встает вопрос, как узнать сколько и какие выпуски содержатся в этом образе ISO, так как выше команда показывает только Home (самый первый по очередности).
Все просто, нужно изменить в приведенной выше команде index:2, 3, 4, или 5. Если выдаст ошибку 87, это будет означать означать, что это конечный выпуск.
dism /Get-WimInfo /WimFile:G:\sources\install.esd /index:2
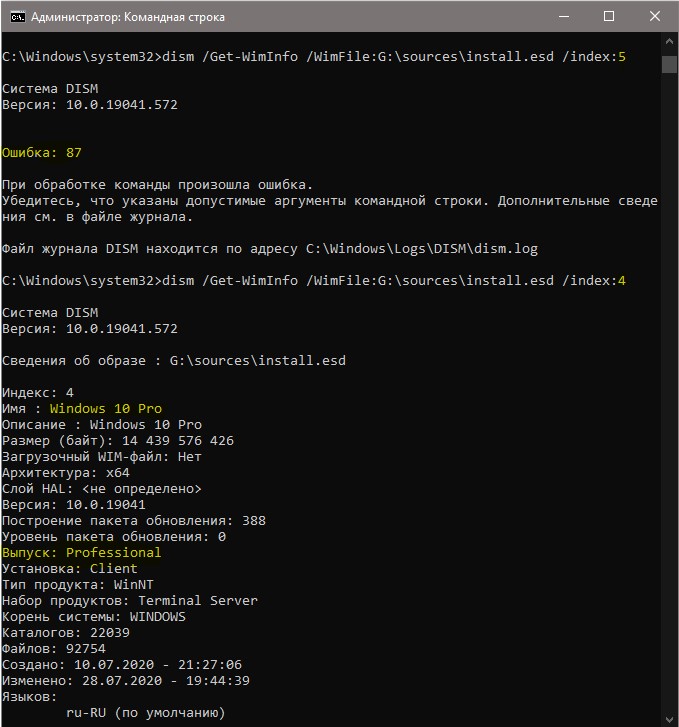

 myWEBpc
myWEBpc