Как понизить и повысить яркость монитора в Windows 10
Большинство современных устройств в наши дни оснащены функцией регулировки яркости, которая позволяет настроить яркость экрана до уровня, удобного для ваших глаз. Аналогичный набор параметров доступен и для Windows 10.
Как настроить яркость экрана на ноутбуке или компьютере с Windows 10
В этом руководстве рассказывается о очень простой функциональности как регулировка яркости монитора вашего ноутбука или компьютера. Узнаем, как уменьшить и увеличить яркость экрана ноутбука и ПК в Windows 10 с помощью настроек панели управления, кнопок клавиатуры и специальных программ.
1. Использование кнопок клавиатуры
Большинство ноутбуков снабжены физическими кнопками клавиатуры для регулировки яркости. И эти ключи-кнопки обычно расположены в самой верхней части клавиатуры. Они обычно связаны с кнопками Function (Fn), и на клавиатуре есть отдельный переключатель для переключения между функциональными клавишами и этими кнопками.
- Зажмите клавишу FN и нажмите кнопку яркости на клавиатуре не отпуская FN
- Дополнительные кнопки обычно обозначены картинками на кнопках
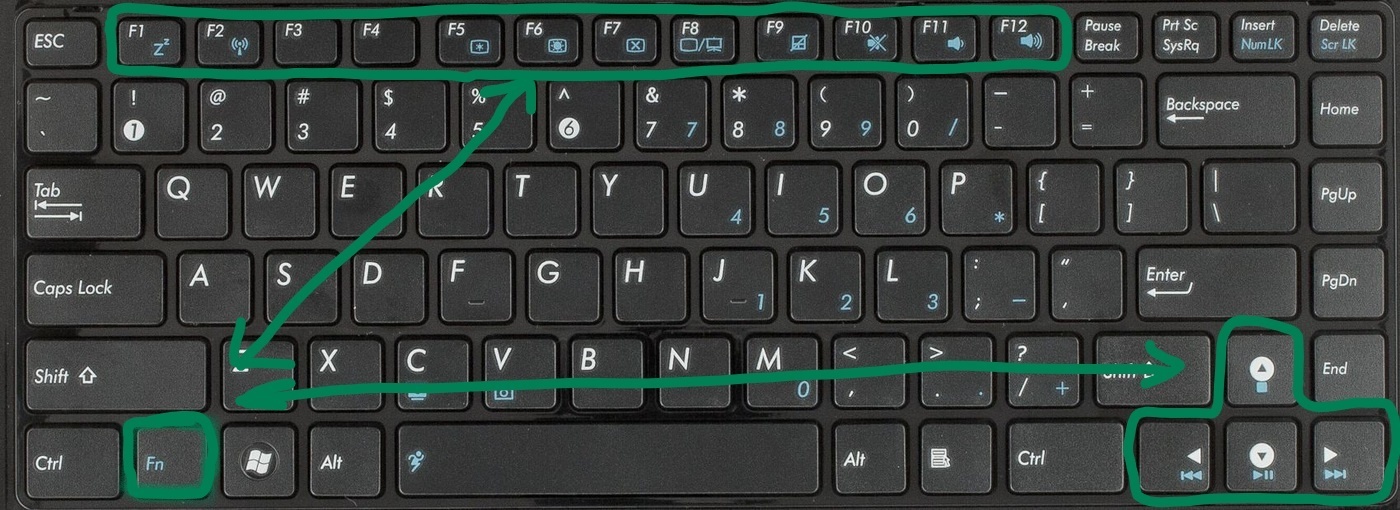
2. Значок аккумулятора на панели задач
Щелкните правой кнопкой мыши на значок батареи в системном трее панели задач Windows 10 и выберите "Настроить яркость экрана". Будет открыто соответствующее окно. Сделайте здесь нужную для вас яркость монитора.
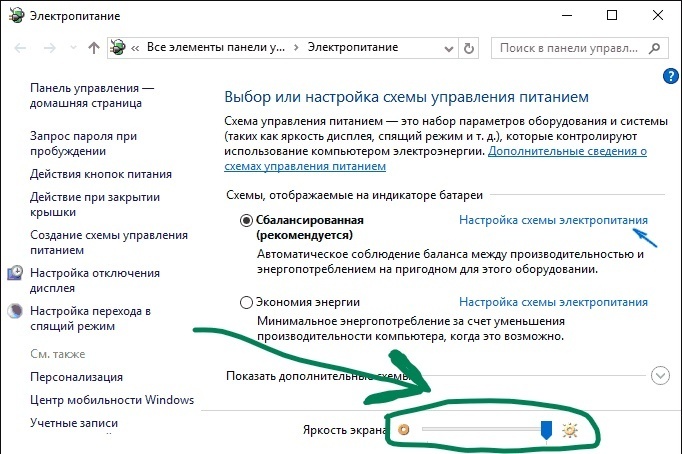
3. Через настройки Windows 10
Этот способ включает в себя использование интерфейса настроек Windows 10 для управления яркостью вашего ноутбука.
- Перейдите в "Параметры", а затем выберите "Система"
- В разделе "Дисплей" вы найдете "Изменить яркость" сверху
- Переместите этот ползунок, чтобы увеличить или уменьшить яркость вашего монитора
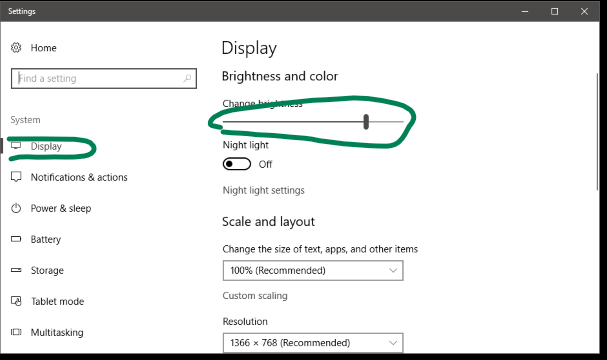
4. Через Центр действий
Помимо настроек, есть еще один быстрый способ увеличить яркость на ноутбуке.
- Откройте "Центр уведомлений" в нижнем правом углу
- Нажмите кнопку "Яркость"
- Кнопка позволит вам увеличить яркость вашего ноутбука на дискретных уровнях 25
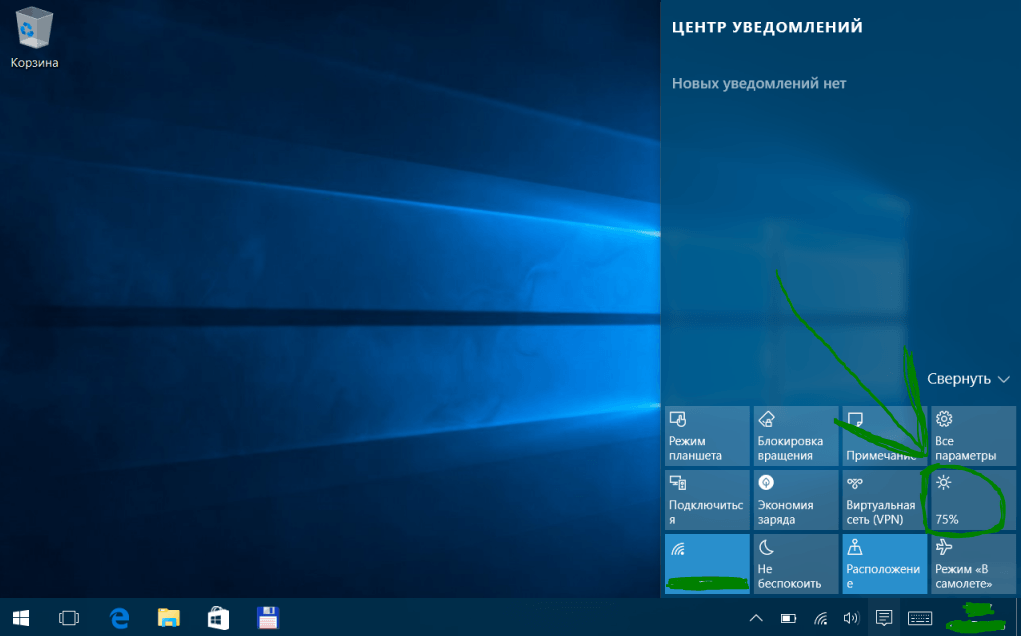
Яркость экрана не работает?
Если регулирование яркости монитора не работает в Windows 10 или вы используете компьютер, где нет функционала изменения яркости экрана, то это можно сделать при помощи сторонних программ.
1. Перейдите в Microsoft Store и скачайте программу Twinkle Tray: Brightness Slider для изменения яркости монитора на ПК или ноутбуке.
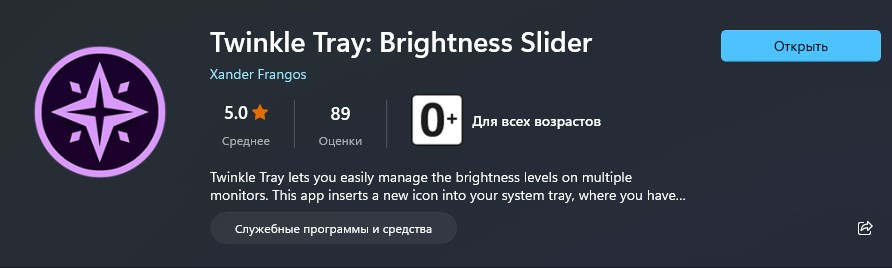
2. Еще одна бесплатная программа, чтобы упростить процесс регулировки яркости экрана ПК и ноутбука. Нужно скачать и запустить его с сайта GitHub.
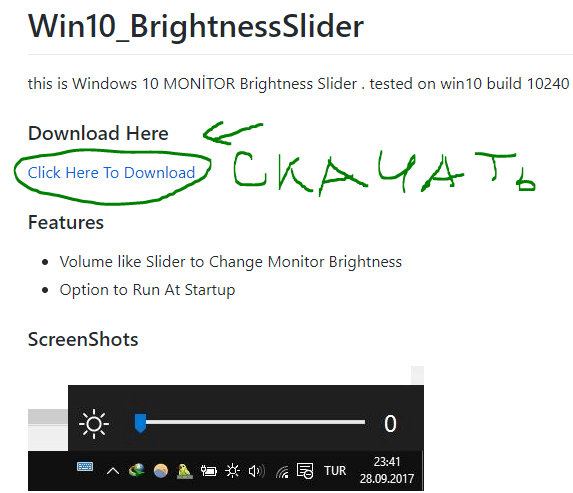
Как изменить яркость монитора в Windows 10 через PowerShell
Яркость монитора можно повысить и понизить пори помощи команды в PowerShell. Для этого, запустите PowerShell от имени администратора и введите ниже команду:
(Get-WmiObject -Namespace root/WMI -Class WmiMonitorBrightnessMethods).WmiSetBrightness(1,55)
❗Замените значение (1.55) на другое, чтобы увеличить или уменьшить яркость монитора ноутбука. Данное число после запятой исчисляется в процентах. В данном случае 1,55 это 55 процентов яркости экрана в Windows 10.


 myWEBpc
myWEBpc