Как увеличить видеопамять Intel и AMD за счет ОЗУ
В данной инструкции о том, как увеличить объем видеопамяти встроенной видеокарты Intel HD Graphics и AMD Radeon Graphics за счет оперативной памяти. Увеличим видеопамять для игр и работы с графикой через BIOS/UEFI и редактор реестра в Windows 11/10.
Компьютерная память, в частности оперативное запоминающее устройство (ОЗУ), имеет критически важное значение для обеспечения быстрого доступа к приложениям и программам. ОЗУ представляет собой энергозависимый тип памяти, расположенный на материнской плате, который используется центральным процессором для временного хранения данных и их оперативной обработки. Именно здесь размещаются активные компоненты операционной системы, запущенные приложения и текущие задачи, что позволяет системе мгновенно взаимодействовать с ними.
Перед выполнением операций процессор последовательно переносит необходимые данные с постоянного накопителя (например, жесткого диска или SSD) в ОЗУ, что значительно ускоряет их обработку. Для ресурсоемких задач, таких как рендеринг видео высокого качества, работа с 3D-моделями, профессиональное редактирование мультимедиа или запуск современных игр, может потребоваться увеличенный объем памяти. Это обеспечивает стабильную работу приложений, предотвращая задержки и повышая общую производительность системы.
Что такое выделенная видеопамять (VRAM)?
Графически интенсивные приложения и программы требуют значительных ресурсов памяти для обработки визуальных данных: высокого разрешения, сложной цветопередачи, детализации и четкости. В таких сценариях системная оперативная память (RAM) может оказаться перегруженной, особенно если видеокарта использует часть RAM для буферизации графических задач. Если работа ограничивается базовыми приложениями, стандартного объема RAM обычно достаточно. Однако для обработки ресурсоемкой графики — например, рендеринга 4K-видео, запуска современных игр или работы с 3D-моделями — требуется специализированная видеопамять (VRAM), интегрированная непосредственно в графический процессор (GPU).
Чем VRAM отличается от RAM?
VRAM — это высокоскоростная память, оптимизированная для обработки графических данных. В отличие от системной RAM, которая обслуживает общие задачи процессора, VRAM используется исключительно GPU для хранения текстур, шейдеров, кадров видео и других элементов визуализации. Это позволяет минимизировать задержки при выводе изображения на экран, обеспечивая плавность в играх и профессиональных приложениях.
Почему VRAM критически важна для современных задач?
Современные игры и видеоконтент с разрешением 1080p, 4K или выше требуют обработки миллионов пикселей в реальном времени. Чем выше детализация текстур и сложнее эффекты (например, трассировка лучей), тем больше VRAM необходимо для их хранения и быстрого доступа. Недостаток видеопамяти приводит к снижению производительности: GPU вынужден постоянно подгружать данные из системной RAM, что вызывает "тормоза", артефакты изображения или даже невозможность запуска приложений.
Решение для высоких нагрузок
Если ваша видеокарта не справляется с современными проектами, потребуется апгрейд. Выбирайте графические адаптеры с увеличенным объемом VRAM (например, 8 ГБ и более) и высокой пропускной способностью памяти (ширина шины, частота). Это особенно актуально для геймеров, дизайнеров и видеомонтажеров, работающих с контентом ультравысокого разрешения. VRAM становится ключевым параметром, определяющим совместимость устройства с передовыми технологиями в области графики.
Зачем вам нужна видеопамять?
Если вашему компьютеру не хватает объема видеопамяти (VRAM), это может сделать запуск современных игр невозможным. В такой ситуации стоит задуматься о приобретении видеокарты с увеличенным объемом VRAM. Для комфортной работы с ресурсоемкими задачами, такими как загрузка сложных текстур и отображение изображений в высоком разрешении, может потребоваться увеличение объема выделенной видеопамяти на вашей видеокарте.
Как проверить количество VRAM на GPU?
Windows 10:
Шаг 1. Откройте "Параметры" > "Система" > "Дисплей" и справа выберите "Дополнительные параметры дисплея".

Шаг 2. В новом окне выберите "Свойства видеоадаптера для дисплея".

Шаг 3. В новом окне вы увидите тип адаптера, используемый в вашей системе, и другую графическую информацию на вкладке "Адаптер". Запомните её или сделайте скриншот, чтобы сравнить память после увеличения. В графе доступно графической памяти, в данном случае это 6125 МБ, указано сколько можно максимально выделить, а в графе используется видеопамяти, это текущее выделенная память на встроенную видеокарту.

Windows 11:
Шаг 1. Откройте "Параметры" > "Система" > "Дисплей" > "Расширенные настройки дисплея".
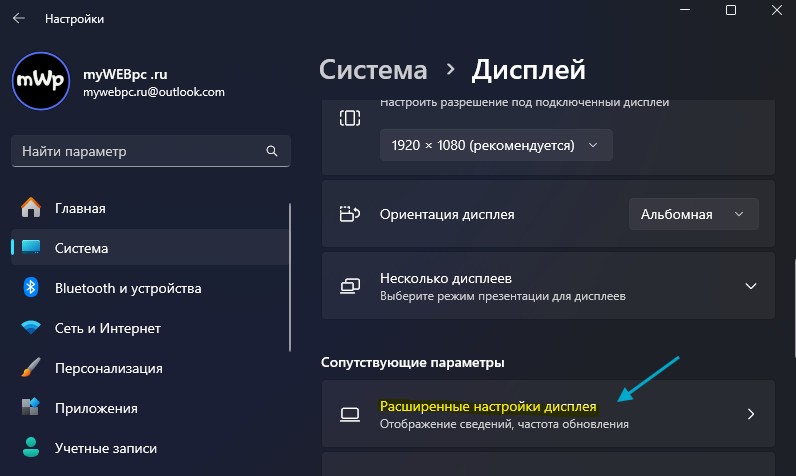
Шаг 2. Промотайте вниз и нажмите на ссылку "Свойства видеоадаптера для дисплея 1".
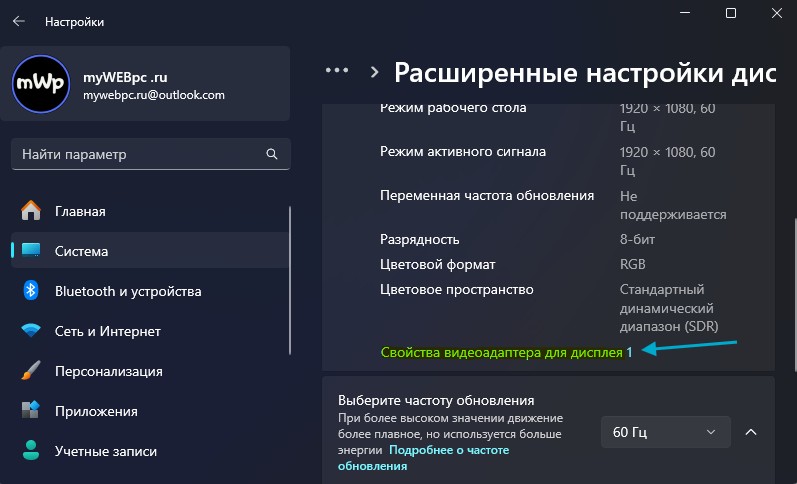
Шаг 3. Откроется новое окно, где запомните общий объем доступной графической памяти. В данном случае это 14123 МБ и это тот объем памяти, который можно выделить на встроенную видеокарту, но лучше задать 50%-40% памяти в мб от общей оперативной памяти. В графе используется видеопамяти, это показатель на данный момент 5966 МБ, сколько видеокарта потребляет памяти в данный момент.
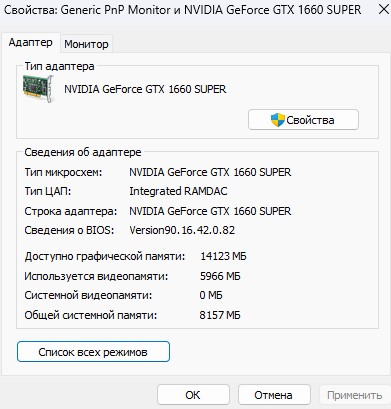
Как увеличить выделенную видеопамять в Windows 11/10
Если ваша система использует интегрированную графику (например, в процессорах Intel HD/UHD или AMD APU), вы можете перераспределить часть системной оперативной памяти (RAM) под видеопамять. Это актуально для задач, где требуется больше ресурсов для обработки графики. Увеличить объем выделенной памяти VRAM в Windows 11 и 10 можно при помощи реестра и настроек BIOS/UEFI.
Как увеличить Video RAM из BIOS
Этот метод считается наиболее предпочтительным для перераспределения видеопамяти (VRAM). Однако важно учитывать, что он подходит не для всех материнских плат, и не на каждом компьютере можно самостоятельно изменять объем выделенной видеопамяти. Тем не менее, вы можете попробовать войти в настройки BIOS и проверить, доступна ли вам возможность изменить объем VRAM, а также достаточно ли у вас прав для внесения таких изменений.
Шаг 1. Перезагрузите ПК, ноутбук и войдите в BIOS, нажимая - F2 или клавишу Del во время загрузки. Можете посмотреть, как зайти в BIOS от разных производителей материнских плат. В BIOS вам нужно перейти Advanced > video/Graphics settings или VGA Share Memory Size или UMA Frame Buffer Size или Share Memory и выбрать высшее значение. Ниже на картинках я привел два примера, первый - это мой UEFI Asrock на ПК, а второй - это старый ноутбук BENQ с обычным BIOS.
Вы должны понимать, что параметры BIOS у всех разные, и иногда в БИОСах есть расширенные настройки, которые по умолчанию не показывают всех параметров. Воспользуйтесь Google или Yandex "поиск по картинкам", вбив туда модель материнской платы.


Шаг 2. Как только вы выбрали значение, которое вам нужно, обязательно сохраните параметры БИОС, нажав F10 и выбрав Yes.
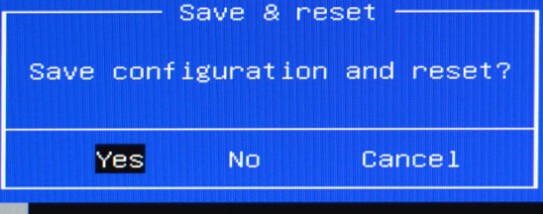
Как увеличить Video RAM при помощи реестра
Система автоматически регулирует объем необходимой видеопамяти в зависимости от запускаемых приложений. Следовательно, информация о использовании видеопамяти на вашей видеокарте может быть не совсем точной. Однако для запуска определенных приложений может потребоваться больше видеопамяти. В таких случаях вы можете изменить настройки так, чтобы они соответствовали требованиям к памяти для запуска конкретной игры или программы. Это не увеличивает реальный объем доступной памяти, а скорее позволяет масштабировать ее до значения, которое удовлетворяет требованиям приложения и служит заменой фактической памяти для его корректного функционирования. Пример ниже будет показан для интегрированной карты Intel и AMD.
Для Intel HD Graphics:
Шаг 1. Нажмите сочетание кнопок Win+R и введите regedit, чтобы открыть редактор реестра. В реестре перейдите по следующему ниже пути:
HKEY_LOCAL_MACHINE\SOFTWARE\Intel
- Щелкните правой кнопкой мыши слева по папке Intel.
- Выберите "Создать" > "Раздел".
- Назовите новый раздел именем GMM.
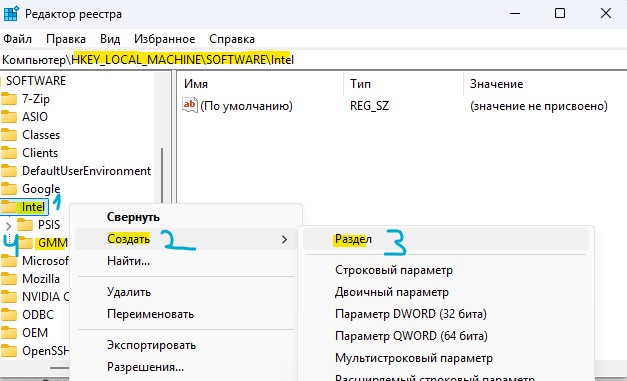
- Далее выделите одним нажатием слева папку GMM.
- Нажмите справа на пустом поле правой кнопкой мыши.
- Выберите "Создать" > "Параметр DWORD (32 бита)".
- Назовите новый параметр именем DedicatedSegmentSize.
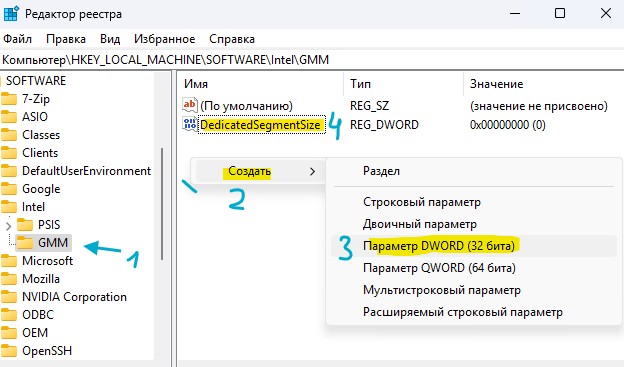
- Теперь дважды щелкните по DedicatedSegmentSize.
- В графе системы исчисления установите "Десятичная".
- В графе значение установите объем видеопамяти в МБ 0 до 512 или выше.
- Нажмите OK и перезагрузитесь.
❗Если не помогло, то проделайте тоже самое по пути HKEY_LOCAL_MACHINE\SOFTWARE\Intel\DVM.
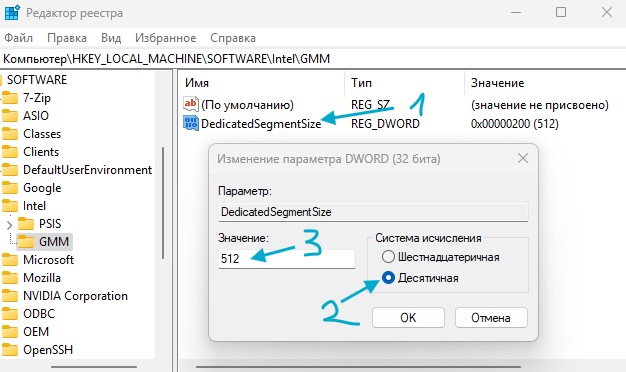
Для AMD Radeon Graphics:
Шаг 1. Нажмите сочетание кнопок Win+R и введите regedit. В реестре перейдите по пути:
HKEY_LOCAL_MACHINE\SOFTWARE\AMD\GMM
- Щелкните правой кнопкой мыши слева по папке AMD.
- Выберите "Создать" > "Раздел".
- Назовите новый раздел именем GMM.
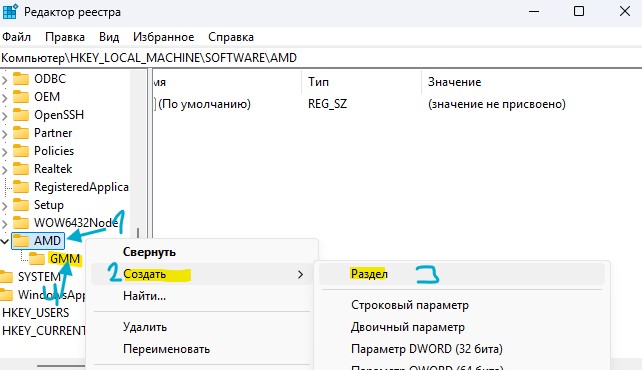
- Далее выделите слева папку GMM.
- Нажмите справа на пустом поле правой кнопкой мыши.
- Выберите "Создать" > "Параметр DWORD (32 бита)".
- Назовите новый параметр DedicatedSegmentSize.
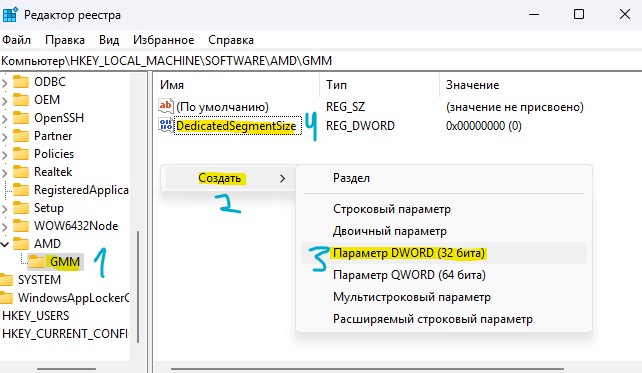
- Далее дважды щелкните по DedicatedSegmentSize.
- В графе системы исчисления установите "Десятичная".
- В графе значение установите объем видеопамяти в МБ от 0 до 512 или выше.
- Нажмите OK и перезагрузитесь.

Таким образом, вручную увеличить объем VRAM за счет RAM не получится, и лучше доверить это системе, которая сама оптимизирует распределение ресурсов в зависимости от текущих задач.
Обычно интегрированная графика занимает от 64 МБ до 2 ГБ оперативной памяти, но это значение можно изменить вручную через BIOS/UEFI, если такая возможность предусмотрена производителем материнской платы. Однако стоит учитывать, что увеличение объема памяти для графики уменьшает объем RAM, доступный для других задач, что может повлиять на общую производительность системы.
Если у вас 8 ГБ RAM и интегрированная графика, оптимально выделить 1–2 ГБ. Для игр в Full HD или работы с графикой лучше добавить RAM в систему (например, до 16 ГБ) и выделить 2–3 ГБ. Если вы не уверены, выберите Auto в BIOS и система сама распределит ресурсы оптимальным образом.

 myWEBpc
myWEBpc