Указанная служба не может быть запущена - Решение
В Windows 11/10 при попытке запустить какое-либо приложение с повышенными правами, сбросить систему, можно получить сообщение об ошибке, что "Указанная служба не может быть запущена, поскольку она отключена или все связанные с ней устройства отключены".
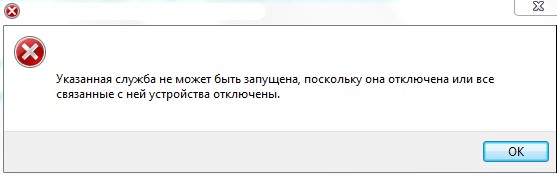
Виновником ошибки, когда при запуске приложений и некоторых параметров Windows 11/10, когда указанная служба не может быть запущена, может быть из-за заражения системы вирусом, повреждение системных файлов или некоторые взаимосвязанные службы не запущены, такие как "Центр обновления Windows", "Служба Защитника Windows", "Антивирусная программа защитник Windows", "Брандмауэр Windows", "Установщик модулей" и другие. Примечательно то, что ошибка может выдаваться, когда пользователь пытается открыть параметры служб, чтобы запустить службу.
В данной инструкции разберем, что делать и как исправить, когда указанная служба не может быть запущена, поскольку она отключена или все связанные с ней устройства отключены в Windows 11/10.
1. Проверить систему на вирусы
Воспользуйтесь антивирусными сканерами как HitmanPro и DrWebCureIt по очереди, чтобы выявить вредоносное ПО или вирусы, после чего перезапуcтите Windows 11/10.
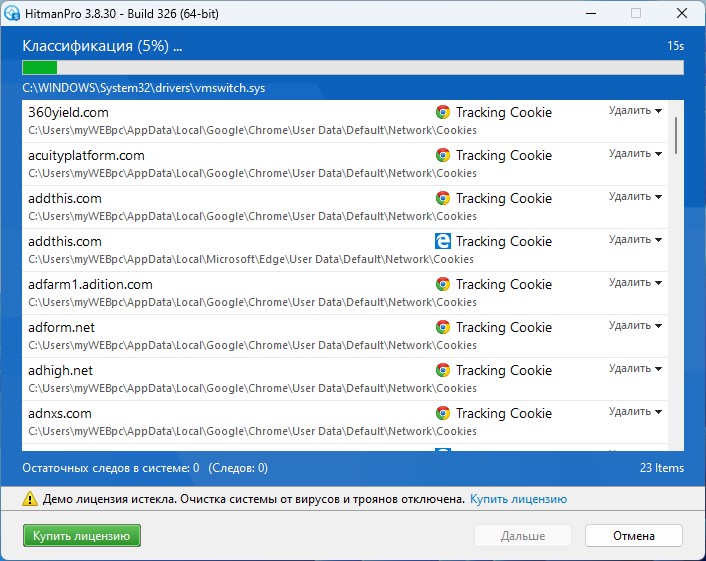
2. Проверка целостности системы
Поврежденные системные файлы также могут быть виновником ошибки, когда указанная служба не может быть запущена, так как она отключена. Чтобы восстановить поврежденные системные файлы, запустите командную строку от имени администратора и введите ниже команды по порядку.
sfc /scannowDism /Online /Cleanup-Image /CheckHealthDism /Online /Cleanup-Image /ScanHealthDism /Online /Cleanup-Image /RestoreHealth

3. Запуск связанных служб
1. Так как ошибка в большей части выдается при попытке открыть параметры служб, то нужно загрузиться в безопасном режиме, но можете попробовать ниже запустить службы, если нет ошибки.
Чтобы попасть в безопасный режим, зажмите и держите кнопку Shift+Перезагрузка (держа шифт нажмите мышкой пуск > выключение > перезагрузка). Далее вы попадете в дополнительные параметры, где перейдите "Поиск и устранение неисправностей" > "Дополнительные параметры" > "Параметры загрузки" > "Перезагрузить", после чего нажмите F5, чтобы загрузиться в безопасном режиме с сетью.
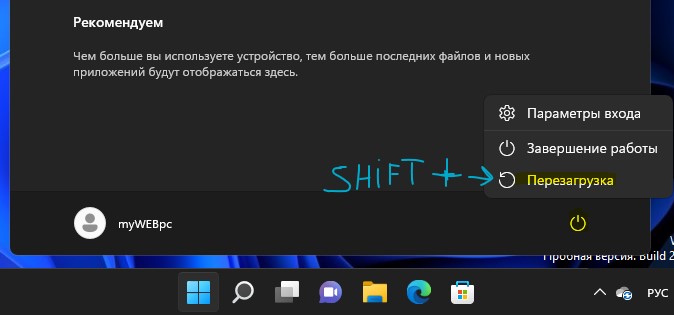
2. Нажмите Win+R и введите services.msc, чтобы открыть службы. Найдите ниже службы и выберите "Тип запуска: Автоматический" и "Запустить". Если служба из списка работала, то нажмите "Остановить" и "Запустить".
- Установщик модулей Windows
- Установщика Window
- Центр обновления Windows
- Брандмауэр Защитника Windows
- Сведения о приложении
- Инструментарий управления Windows
- Служба "Безопасность Windows"
❗Загрузитесь потом в обычный режим простой перезагрузкой ПК.

4. Удалите программы
Если недавно установили программу, которая может создавать свои службы и тем самым мешать работает системным, то данную программу нужно удалить. Определите, когда и что вы устанавливали и просто удалите ПО в удалении программ.

5. Откатите систему
Если Windows 11 или Windows 10 работала нормально пару дней назад, то её можно откатить при помощи точки восстановления. Для этого:
- Нажмите Win+R и введите rstrui
- Установите Выбрать другую точку восстановления
- Нажмите "Далее" и выберите ту дату, когда ошибки еще не было


 myWEBpc
myWEBpc