Как удалить устройство Bluetooth в Windows 11
Если имеются проблемы с повторным сопряжением устройства Bluetooth, то лучшим решением является удаление сопряженного устройства Bluetooth и повторное его сопряжение. Кроме того, может быть конфликт при подключении устройств блютуз, когда подключаются беспроводные мыши одинакового бренда, но разной модели. Может быть просто захотели удалить Bluetooth устройство, которого уже нет, чтобы очистить список или невозможно удалить или повторно подключить Блютуз-гарнитуру.
В данной инструкции подробно о том, как удалить сопряженные устройства Bluetooth в Windows 11, чтобы исправить проблемы с подключением или сопряжением.
Удаление устройства Bluetooth в Windows 11 через параметры
1. Напишите в поиске меню пуск "Параметры" и откройте их.
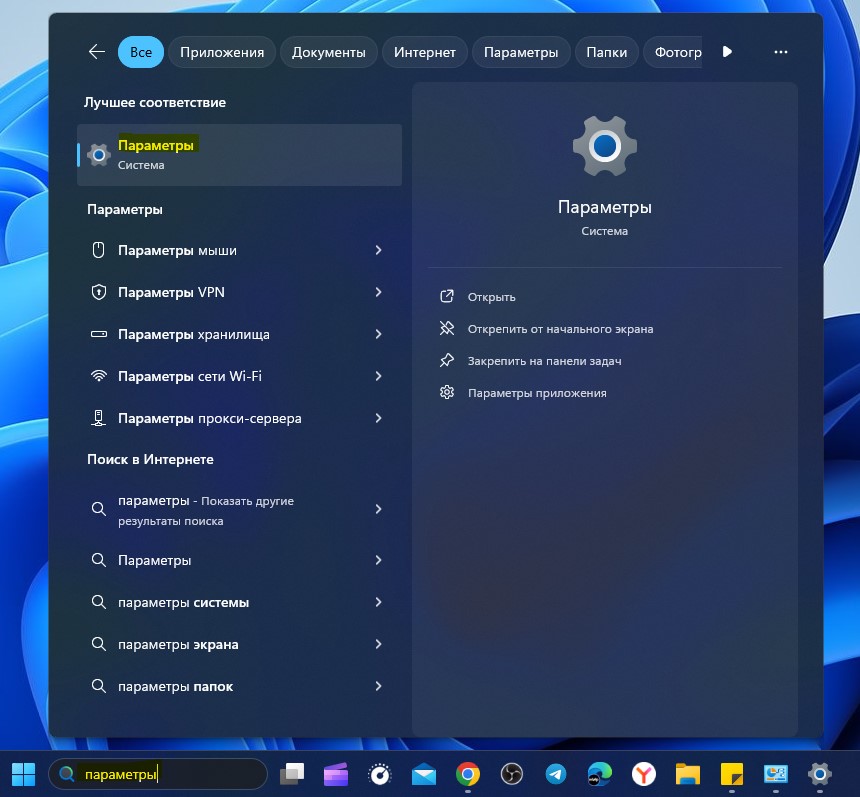
2. Слева в столбце переходим в графу "Bluetooth и устройства". Справа увидим сопряженные устройства блютузh, где нажимаем на троеточие и в появившимся меню "Удалить устройство".
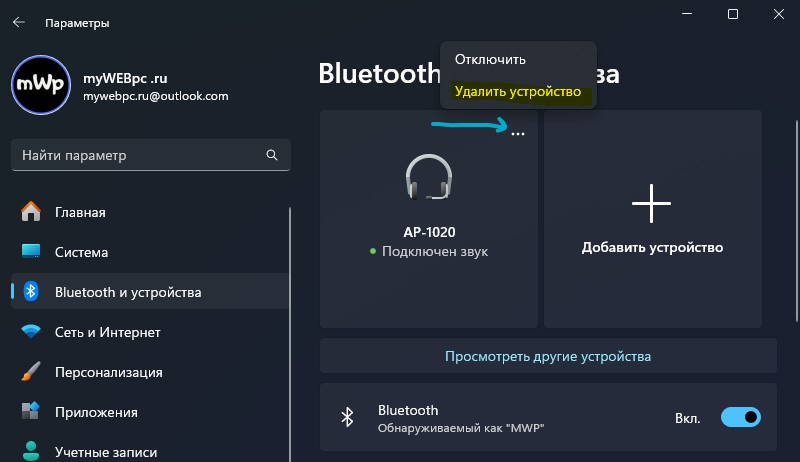
3. Если в списке выше не будет нужного устройства Bluetooth, то ниже нажмите на "Посмотреть другие устройства", где будет весь список всех устройств (не только Bluetooth).
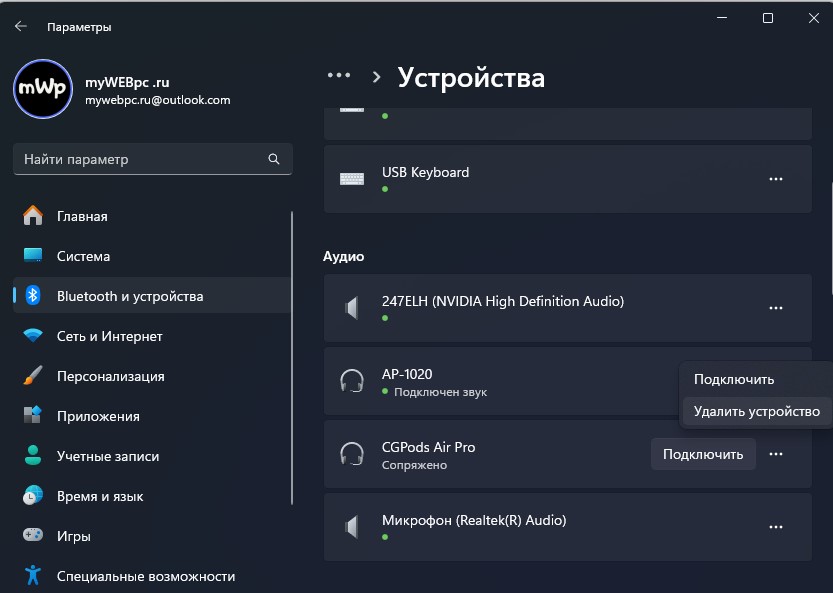
Удаление устройства Bluetooth в Windows 11 в диспетчере устройств
1. Нажмите сочетание кнопок на клавиатуре Win+X и выберите "Диспетчер устройств".

2. В диспетчере устройств разверните графу "Bluetooth", после чего нажмите правой кнопкой мыши по нужному устройству и выберите "Удалить устройство". Перезагрузите ПК или ноутбук, чтобы изменения вступили в силу.
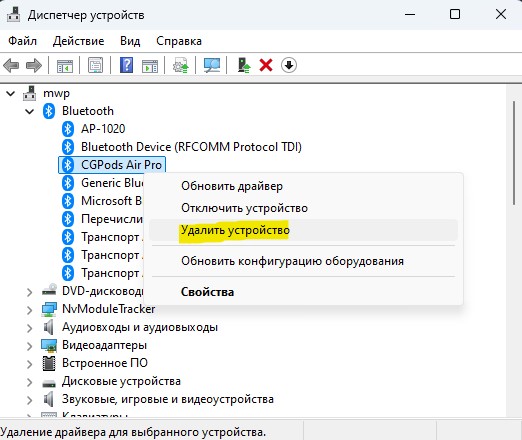
3. Если проблемы с блютуз сохраняются, то нажмите в диспетчере устройств сверху вкладку "Вид" и установите "Показать скрытые устройства". Далее разверните графу "Bluetooth" и удалите всё, что имеет полупрозрачный вид, после чего перезагрузитесь.

Удаление информации о устройстве Bluetooth при помощи реестра в Windows 11
1. Нажмите Win+X и выберите "Диспетчер устройств", после чего разверните графу "Bluetooth". Далее дважды щелкните по блютуз устройству, которое нужно удалить, и перейдите во вкладку "Сведения". Выберите свойство "ИД оборудования" и ниже запомните значение, которое в данном случае 414233f32b09.
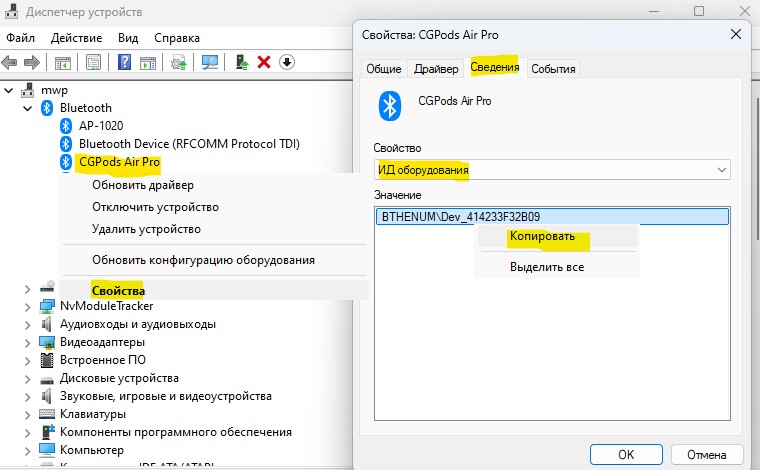
2. Нажмите Win+R и введите regedit, после чего перейдите по пути ниже:
HKEY_LOCAL_MACHINE\SYSTEM\CurrentControlSet\Services\BTHPORT\Parameters\Devices\
- В папке Device будут устройства под номерами ИД оборудования.
- Нажмите правой кнопкой мыши слева по значению, которое похоже на ИД оборудования выше.
- Выберите "Удалить", после чего перезагрузите ПК с Windows 11.

Удаление устройства Bluetooth через CMD в Windows 11
1. Нажмите Win+X и выберите "Диспетчер устройств", после чего разверните графу "Bluetooth". Далее дважды щелкните по блютуз устройству, которое нужно удалить, и перейдите во вкладку "Сведения". Выберите свойство "Путь к экземпляру устройства" и нажмите правой кнопкой мыши ниже по значению, после чего выберите "Копировать".
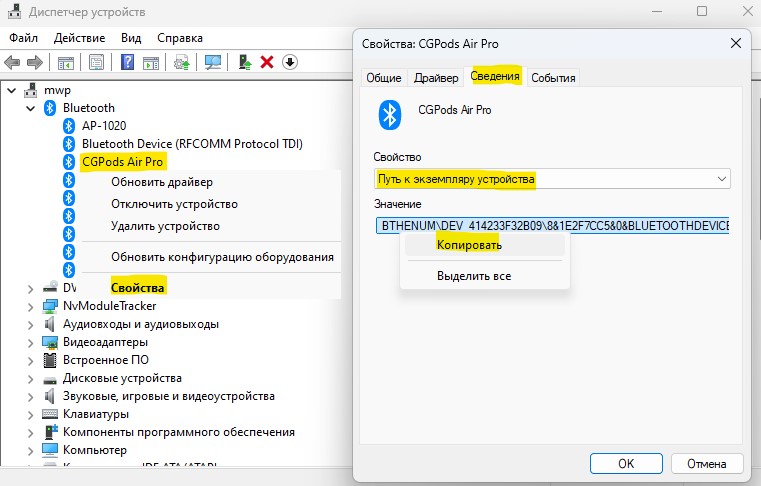
2. Запустите командную строку от имени администратора и введите ниже команду, чтобы удалить устройство Bluetooth в Windows 11.
pnputil /remove-device "BTHENUM\DEV_414233F32B09&1E2F7CC5&0&BLUETOOTHDEVICE_414233F32B09"
Замените в скобках значение на свой путь к экземпляру и перезагрузите ПК.
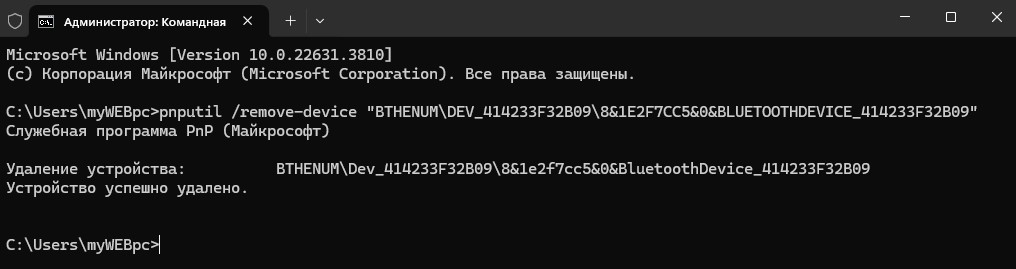

 myWEBpc
myWEBpc