Ваша учетная запись отключена. Обратитесь к администратору
Если вы не можете войти в свою учетную запись пользователя при запуске ноутбука или компьютера, и видите сообщение "Ваша учетная запись отключена, обратитесь к системному администратору", то это может случится из-за вредоносного ПО, которое могло изменить настройки на вашем ПК. Единственное решение войти на рабочий стол, это использовать вторую учетную запись администратора и включить текущую. Если нет второй учетной записи с правами админа, то вы можете включить скрытую учетную запись администратора. Давайте разберем, как исправить ошибку "Ваша учетная запись отключена, обратитесь к системному администратору" при входе на рабочий стол в Windows 10/8.1/7.

Ваша учетная запись отключена, обратитесь к системному администратору Win10
Вам нужно зайти в дополнительные параметры загрузки. Когда вы дойдете до ошибки при вводе логина и пароля, то снизу справа будет кнопка "Питание". Зажмите и удерживайте кнопку левый "Shift", затем и нажмите "Питание" и "Перезагрузить".

Далее выбираем "Поиск и устранение неисправностей" > "Дополнительные параметры" > "Параметры загрузки" и в следующим окне жмем перезапустить.

В новом окне нажимаем F6, чтобы "Включить безопасный режим с поддержкой командной строки".

В командной строке задайте команду net user Администратор /active:yes, чтобы активировать встроенную учетку админа. Далее введите команду shutdown /r, чтобы перезагрузить компьютер. Можете вручную.
Внимание: Далее вы загрузитесь на рабочий стол, чтобы все исправить, выполните ниже пункты Шаг 6 и Шаг 7. Если у вас ничего не вышло и ошибка появляется, то следуйте от Шаг 1 и до конца.

Шаг 1. Перейдите "Поиск и устранение неисправностей" > "Дополнительные параметры" > и запустите "Командная строка". Далее компьютер перезагрузится и вам нужно будет ввести пароль от учетной записи, чтобы запустилась cmd. Пароль может быть, как от аккаунта microsoft или просто локальной учетной записи администратора.

Шаг 2. В командной строке введите команду regedit, чтобы запустить редактор реестра. В реестре одним нажатием мыши выделите ключ HKEY_LOCAL_MACHINE и нажмите сверху на вкладку "Файл", затем "Загрузить куст".

Шаг 3. Далее перейдите по пути Windows\System32\Config и откройте файл SAM.

Шаг 4. Далее вам будет предложено создать имя, напишите любое, которое вам угодно (на английском). В моем случаи я написал mywebpc.

Шаг 5. Далее перейдите по пути:
HKEY_LOCAL_MACHINE\mywebpc \SAM\Domains\Account\Users- Выделите каталог 000001F4 и справа нажмите два раза на F
- Теперь найдите значение 00000038 и введите 10, вместо 11.
Это включит встроенного админа в Windows 10. Закройте реестр, cmd и перезагрузите ПК.

Шаг 6. Когда загрузились на рабочий стол, то нажимаем Win + R и вводим compmgmt.msc. В окне управление компьютером перейдите "Локальные пользователи и группы" > "Пользователи". Справа выберите свою учетную запись, под которой не могли зайти. Нажмите по ней два раза и в открывшимся окне, во вкладке "общие" снимите "Отключить учетную запись". Далее перезагрузите компьютер и войдите под своей учетной записью.

Шаг 7. Когда вы вошли в свою учетную запись, то запись админа нужно отключить. Выберите скрытую учетную запись "Администратор" и там установите галочку "Отключить", чтобы её деактивировать по умолчанию. Перезагрузите ПК.
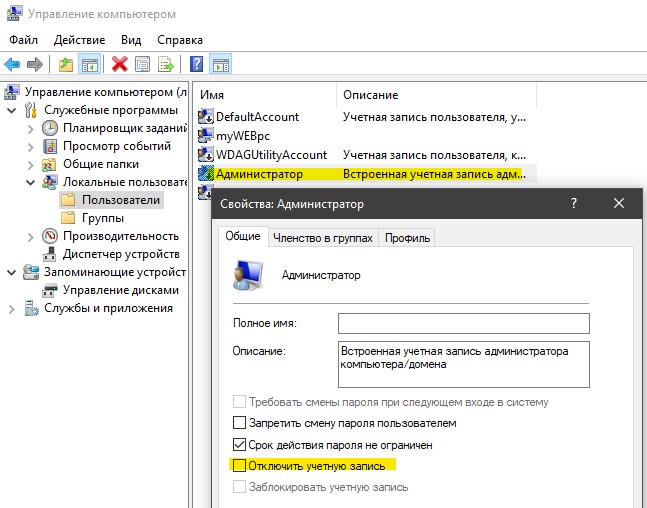

 myWEBpc
myWEBpc