Скачать Tiny 11 23H2 и установить облегченную Win 11
Tiny 11 - Это неофициальный релиз облегченной версии Windows 11 23H2 x64, в которой убрано всё лишнее, чтобы увеличить скорость работы ОС на слабом компьютере и ноутбуке.
В данном ISO образе Tiny 11 x64-bit, независимый разработчик NTDEV говорит, что на 20% операционная система стала легче, чем оригинал. К примеру, Tiny Windows 11 23H2 x64 теперь можно установить на слабый компьютер или ноутбук, который имеет 2 ГБ оперативной памяти и 8 ГБ места на диске.
В сборке Tiny11, она же Windows 11 Lite (облегченная), убраны приложения по умолчанию, хранилище WinSxS, ненужные процессы и службы, TPM 2.0, безопасная загрузка, учетная запись Microsoft и многое другое, что большинству обычным пользователям не нужно. Кроме того, имеется Microsoft Store и рабочий "Центр обновления Windows", что не скажешь про Windows 10 Tiny 23H2 в котором нет ничего этого, и к тому же плохо русифицируется.
В чем отличие Windows 11 Tiny 23H2 от Windows 10 Tiny 23H2?
Отличие в том, что Tiny 11 23H2 имеет обновления системы, присутствует Microsoft Store связанный с Xbox, что дает возможность играть в игры и скачивать приложения. В Tiny 10 23H2 нет Microsoft Store и постоянных обновлений системы, так как она разработана на редакции корпоративной LTSC и обновления выходят редко.
Я не смог полностью сделать русский интерфейс в Windows Tiny 10 23H2 и не смог установить Microsoft Store, но это возможно через всякие долгие "костыли". По этому решил, что Tiny11 23H2 это лучший выбор, так как ресурсы ПК они нагружают одинаково и нет проблем после установки. Примечательно то, что разработчик NTDEV заявил одинаковые системные требования в 2 ГБ оперативной памяти и 8 ГБ места на диске для двух ОС Tiny 11 23H2 и Tiny 10 23H2.
Я запустил tiny11 23h2 и Tiny 10 23H2 на виртуальных машинах Hyper-V и открыл диспетчер задач. Ниже на картинке видно, что оперативной памяти они используют одинаково (1,3 Гб и 1,4 Гб). Количество процессов в Tiny 11 23H2 меньше, и это при этом, что HDD загружен и ЦП работает, что означает интенсивную работу, а не простой как в Tiny 10 23H2.
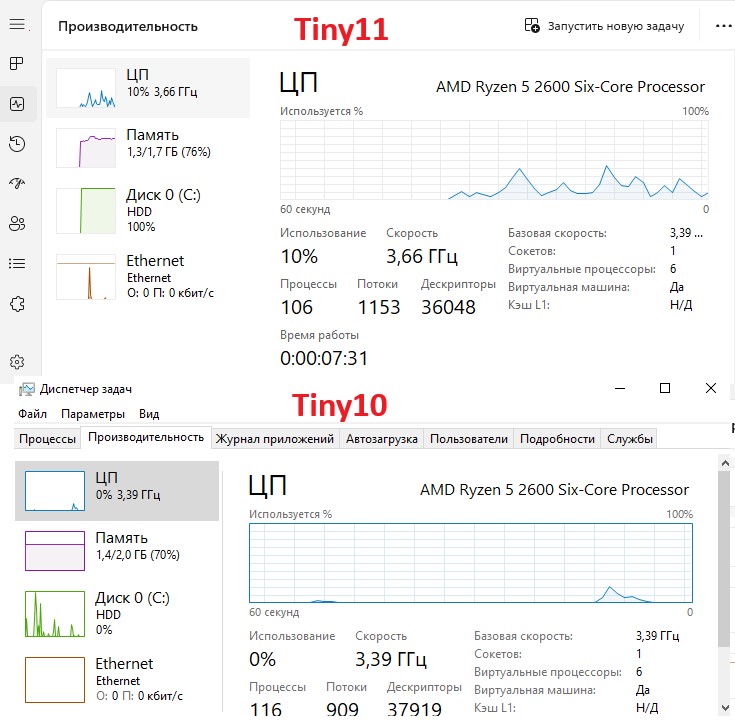
❗Важно знать, что Tiny 11 и Tiny 10 неофициальные сборки и никакого отношения к Microsoft не имеют. Также, многие пользователи проверяли сборки на вирусы и не обнаружили. Устанавливая Tiny 11 вы должны понимать и принимать все риски, которые могут произойти.
Минимальные системные требования Tiny11 23H2
- Оперативная память: 2Гб
- Место на диске: 8ГБ
Как скачать и установить Windows 11 Tiny 23H2
1. Перейдите в веб-архив разработчика NTDEV и нажмите ISO IMAGE, чтобы скачать Windows 11 Tiny 23H2. Кроме того, можно скачать ISO образ Tiny11 через TORRENT.
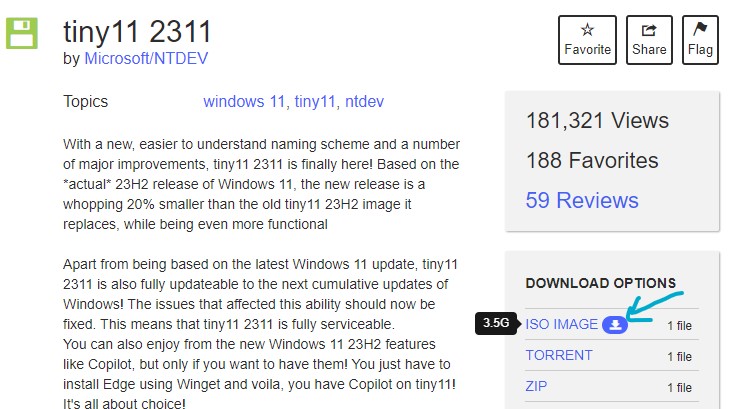
2. Следующим шагом нужно скачать Rufus, чтобы создать установочную USB-флешку.
- Запустите скаченный Rufus и нажмите на кнопку "Выбрать".
- Укажите путь к скаченному ISO образу Tiny 11 23H2.
- Выберите схему GPT или MBR и нажмите "СТАРТ".
❗Если у вас диск размечен в MBR, то и в Rufus нужно выбрать MBR, и наоборот, если диск GPT, то и в Rufus выбрать GPT. Вот руководство поможет, узнать разметку диска.
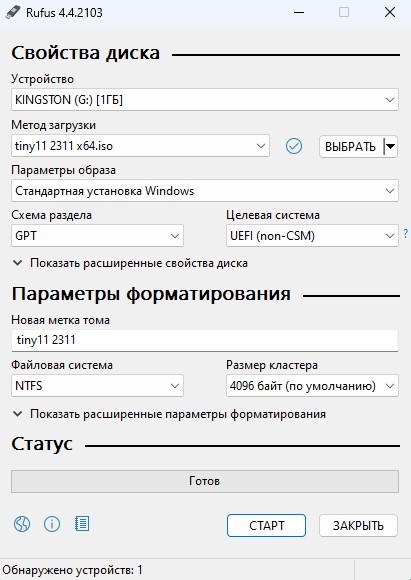
3. Далее перезагрузите ПК и вызовите Boot Menu, чтобы выбрать загрузку с флешки. Кроме того, в BIOS можно выставить на первое место загрузку с USB-накопителя. Данное полное руководство поможет вам, как в BIOS поставить загрузку с флешки.
При включении ПК или ноутбука обычно пишется, какую кнопку нажать, чтобы вызвать Boot Menu. В данном случае ниже на картинке, это F12. Далее выберите или поставьте на первое место загрузочный USB-накопитель и нажмите Enter, после чего нажимайте непрерывно F1, чтобы считывание пошло с USB-флешки.
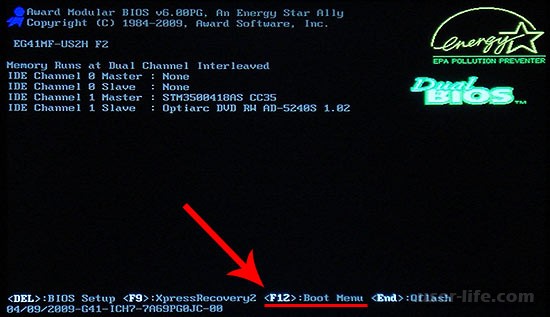
4. Tiny 11 имеет только английскую установку, но её потом можно сменить. Выберите Russian в формате времени и клавиатуре (2 последних пункта).

5. В следующем окне попросят ввести лицензионный ключ. Нажмите "I dont have a product key", если у вас нет ключа, чтобы активировать после установки, если будет нужно.

6. Далее выберите "Custom install windows only (advanced)".
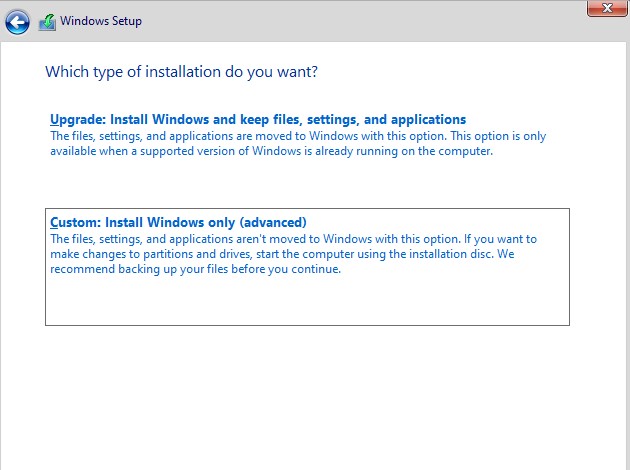
7. Выберите диск, где была установлена до этого Windows и нажмите ниже на Format, после чего Next. Далее будет установка Tiny 11, следуйте рекомендациям помощника на экране.

8. Когда Tiny11 установится, язык интерфейса будет на English. Чтобы установить Русский интерфейс и язык обратитесь к полному руководству по смене языка интерфейса в Windows 11.
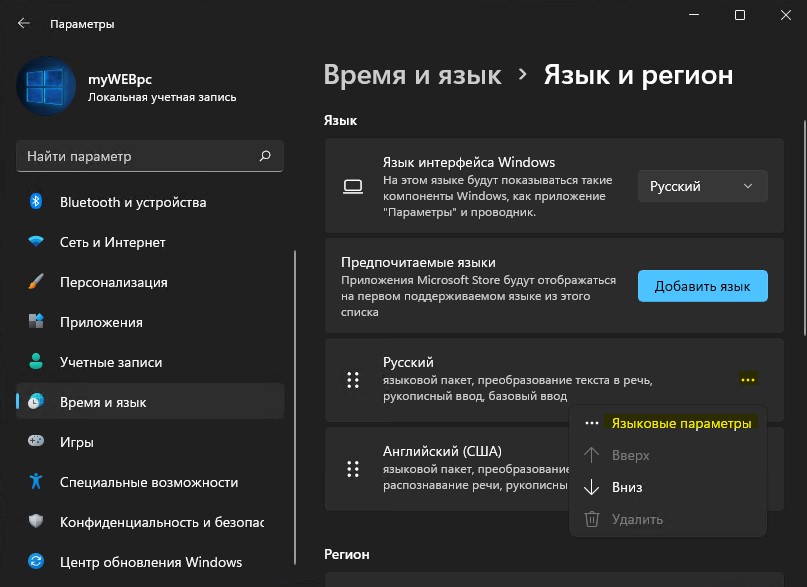

 myWEBpc
myWEBpc