Темнеет экран ноутбука или монитор компьютера Windows 11/10
Экран ноутбука или монитор от компьютера под управлением Windows 11 и 10 может темнеть или тускнеть в играх или при работе по нескольким причинам: поврежденный видео драйвер, неправильное разрешение, включена адаптивная яркость на самом мониторе или в параметрах Windows 11/10.
Некоторые мониторы и ноутбуки имеют датчик Adaptive Brightness, который отвечает за адаптивную яркость. Если освещение в комнате слишком яркое, то монитор начинает темнеть, а если слишком тусклое освещение в окружении датчиков, то экран становится ярче.
Разберем в данной инструкции, что делать, когда темнеет монитор ноутбука или экран подключенный к компьютеру с Windows 11/10.
1. Отключить адаптивную яркость
Если на ноутбуке имеется датчик для регулировки яркости в зависимости от окружающего освещения, то нужно отключить функцию в Windows 11/10 адаптивной яркости. Для этого:
- Нажмите Win+R и введите control.exe powercfg.cpl,,3
- Откроется сразу свойства электропитания
- Разверните вкладку Экран
- Разверните Включить адаптивную регулировку яркости
- Выключите её от сети и батареи

2. Обновить драйвер видеокарты
Редкий случай, когда экран монитора темнеет из-за поврежденного или устаревшего графического драйвера, но он помог некоторым пользователям на форуме Microsoft. Нужно обновить драйвер для видеокарты не через диспетчер устройств, а полностью удалить из системы, а потом скачать последнюю версию с официального сайта производителя видеокарты. Порядок выполнения следующий:
- Удалите полностью драйвер видеокарты Nvidia, AMD, Intel
- Правильно обновите драйвер видеокарты Nvidia, AMD, Intel

3. Запуск устранения неполадок питания
Запустим встроенную утилиту в Windpws 11/10 по устранению неполадок с питанием, которая автоматически будет анализировать проблемы и предложит их исправить, если таковы будут. Чтобы запуcтить:
- Нажмите Win+R и введите msdt.exe /id PowerDiagnostic
- Нажмите Далее и следуйте рекомендациям на экране

4. Отключить игровой режим и Game Bar
Игровой режим автоматически определяет в Windows 11/10, что вы играете в игру и отключает ненужные функции, тем самым повышая производительность в игре. Но, когда играя, сворачивая игру, чтобы посмотреть что-либо в интернете через браузер, игровой режим отключается и потом снова включается, когда начинаете играть. Это всё может привести к конфликту, и его стоит отключить и проверить, устранена ли проблема с затемнением экрана во время игры.
- Как включить или отключить игровой режим в Windows 11/10
- Отключите Xbox Game Bar, если он был включен
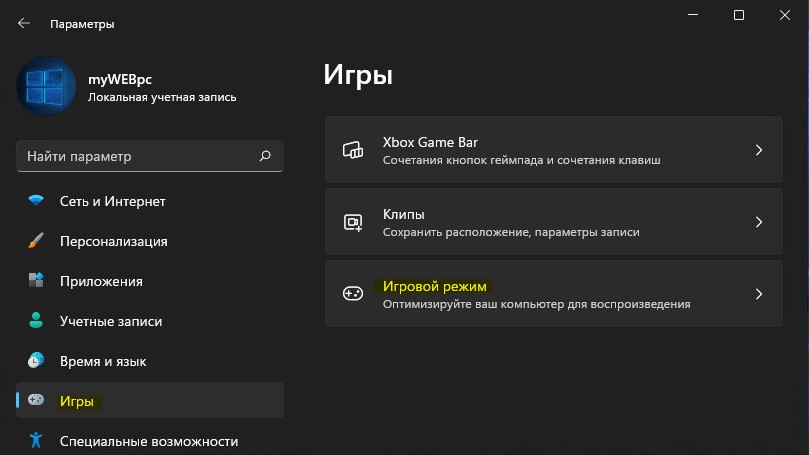
5. Изменить разрешение экрана
Автоматическое затемнение экрана монитора может происходить из-за неправильно выставленного разрешения и герцовки для вашего экрана ноутбука. Чтобы проверить это, воспользуйтесь ниже полным руководством для своей ОС Windows и выбрать, то разрешение, где указано (рекомендуется). Кроме того, выставьте частоту кадров Гц меньше, и если не поможет устранить проблему с тускнеющим экраном, то попробуйте больше.
- Как изменить разрешение экрана в Windows 10
- Как изменить разрешение экрана в Windows 11
- Как изменить частоту обновления экрана в Windows 11/10
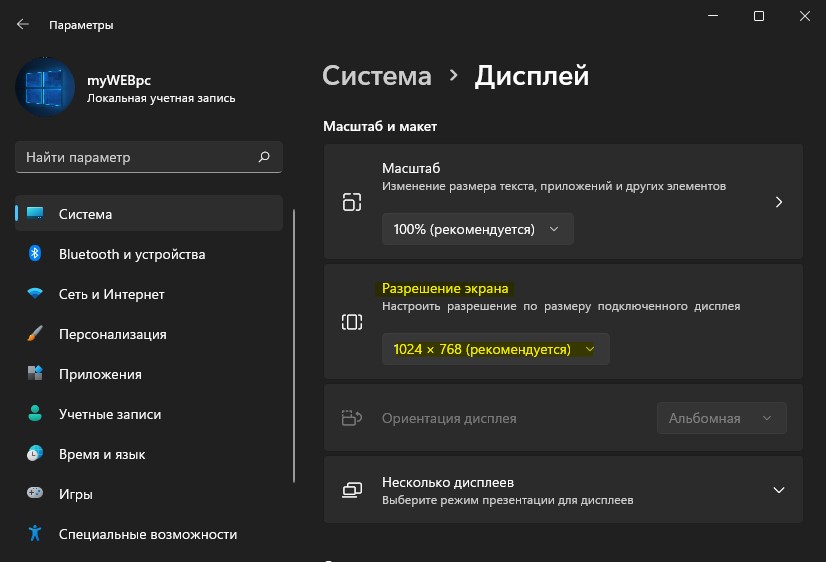
6. Отключить или удалить устройство батареи
Если удалить устройство батареи и перезагрузиться, то драйвера автоматически переустановятся. Это поможет в том случае, если драйвера были повреждены, но для начало нужно отключить и проверить, устранена ли проблема с автоматическим затемнением монитора.
- Нажмите Win+X и выберите Диспетчер устройств
- Разверните графу Батареи
- Отключите Батарея с ACPI-совместимым управлением Майкрософт
- Отключите Intel(R) Batery Management Device
- Если не помогло, то Удалите все пункты с графы Батареи и перезагрузитесь
! Некоторых пунктов у вас не быть.
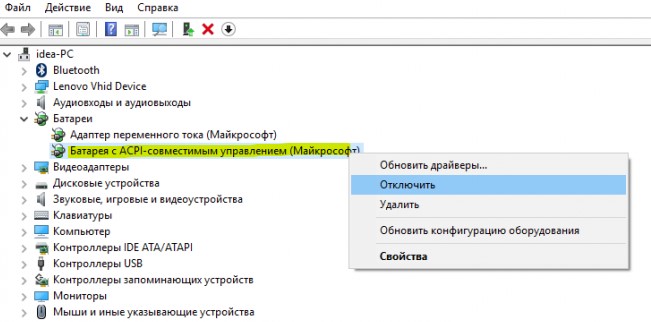
7. Отключить энергосбережение Inet, AMD, Nvidia
Если вы используете видеокарту Inet, AMD, Nvidia, то наверняка стоят специальные программы для настройки улучшению графики. Вы должны открыть программу и отключить энергосбережение или выставить максимальную производительность в самой программе. Ниже показан пример для Intel и Nvidia.


8. Настройки самого монитора
Если монитор настроен не правильно, то придется посмотреть в параметрах самого монитора функцию, которая обычно называется Magic Bright, Динамический контраст, Автоматическое реагирование, Dynamic Contrast, Smart Contrast и выбрать Пользовательский режим, если это возможно. Если не сможете найти, на во всех мониторах есть функция сброса по умолчанию, воспользуйтесь ею.
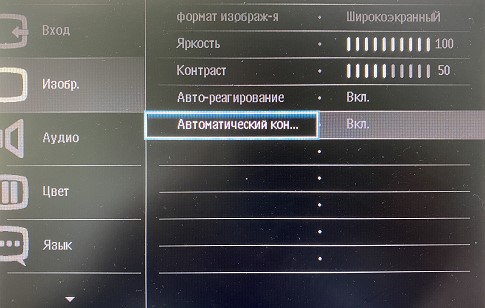
9. Отключить динамическое управление подсветкой в BIOS
Некоторым ЖК-экранам можно повысить коэффициент контрастности изменив интенсивность подсветки, и это включается в самом BIOS. Вы должны зайти в BIOS, найти параметр Video и выключить (Disabled) параметр Dynamic Backlight Control.
Так как BIOS у всех разный, лучшим будет загуглить по картинкам "Как в BIOS отключить динамическое управление подсветкой на ноутбуке Dell" или "Dynamic Backlight Control".

 myWEBpc
myWEBpc