taskhostw.exe - Что за хост-процесс для задач Windows 11/10
В Диспетчере задач Windows 11/10 можно обнаружить Хост-процесс для задач Windows с именем процесса taskhostw.exe, который может грузить ЦП, GPU, Диск и Память. Кроме того, процесс может иметь имя taskhostw.exe Realtek HD Audio или вместо realtek, другое имя службы, и тогда пользователи задаются вопросом, не майнер ли это и не вирус ли?
taskhostw.exe - Это легальный хост-процесс для задач Windows созданный Майкрософт и отвечает за запуск служб системы на основе DLL при каждой загрузке компьютера. Данный процесс отвечает за выполнение DLL библиотек, а не ".exe" исполняемых файлов.
Является ли taskhostw.exe вирусом или майнером?
Ответ: Нет! taskhostw.exe это легальный системный процесс в Windows 11/10, но некоторые зловредные программы и вирусы могут подделывать имя процесса как Taskhost.exe или Taskhostex.exe, что будет означать не легитимность данного процесса в системе, который может нагружать процессор и другие компоненты ПК. Как проверить?
- Нажмите Ctrl+Shift+Esc, чтобы открыть Диспетчер задач
- Щелкните правой кнопкой мыши по taskhostw.exe или Хост-процесс для задач Windows
- Выберите Открыть расположение файла
- Вы должны оказаться по пути C:\Windows\System32
- Если это другой путь, то это вирус
- Просканируйте систему сканером HitmanPro и Dr.WebCureIt
❗Если вы не можете удалить его по другому пути, загрузитесь в безопасном режиме и удалите или просканируйте сканером.
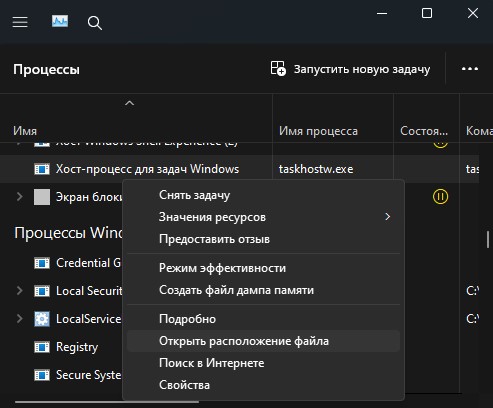
Как исправить нагрузку на ЦП, Диск, Память и GPU процессом taskhostw.exe
Так как taskhostw.exe отвечает за выполнение DLL других программ, то может быть так, что поврежденные системные файлы могут быть причиной нагрузки на ЦП и другие компоненты ПК или ноутбука. Кроме того, отчеты монитора ресурсов также были замечены виновником нагрузки на Windows 11/10 процессом taskhostw.exe, которые нужно очистить.
Разберем способы, чтобы исправить высокую нагрузку на CPU, диск, RAM и GPU процессом taskhostw.exe в Windows 11/10.
1. Восстановите системные файлы
Запустите командную строку от имени администратора и введите ниже команды по порядку:
sfc /scannowDism /Online /Cleanup-Image /CheckHealthDism /Online /Cleanup-Image /ScanHealthDism /Online /Cleanup-Image /RestoreHealth
📌Перезагрузите ПК и проверьте, устранена ли проблема с нагрузкой.

2. Сбросьте монитор ресурсов
Отчеты монитора ресурсов также могут вызывать проблему с нагрузкой на CPU или GPU процессом taskhostw.exe в Windows 11/10. Чтобы их сбросить, выполните ниже действия:
- Откройте Панель управления
- Нажмите Система и безопасность > Центр безопасности и обслуживания
- Разверните Обслуживание и Посмотреть журнал стабильности системы
- В новом окне снизу нажмите на Посмотреть все отчеты о проблемах
- В следующем окне промотайте в самый низ и Очистить все отчеты о проблемах
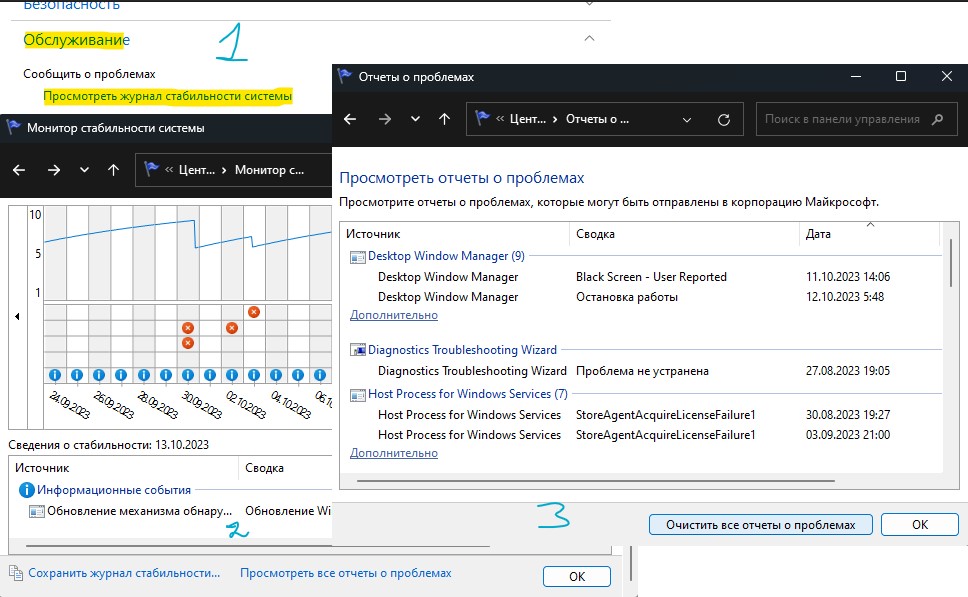
3. Откатить систему назад
При помощи точки восстановления системы можно откатить Windows 11/10 на неделю или пару дней назад, когда еще не было проблем с процессом taskhostw.exe.
- Нажмите Win+R и введите rstrui
- Установите Выбрать другую точку восстановления
- Выберите дату, когда еще не было проблем с taskhostw.exe
- Система откатится к тому дню, который выбрали

4. Сбросьте Windows 11/10 до заводских настроек
Можно сбросить все параметры Windows 11/10 с удалением всех системных файлов, чтобы система была как новая, тем самым устранив проблемы с процессом taskhostw.exe. Помните, что все установленные программы и файлы связанные с системным диском, удалятся.
- Windows 11: Откройте "Параметры" > "Система" > "Восстановление" > "Вернуть компьютер в исходное состояние" и нажать "Перезагрузка ПК".
- Windows 10: Откройте "Параметры" > "Обновление и безопасность" > "Восстановление" > в графе "Вернуть компьютер в исходное состояние" нажать "Начать".
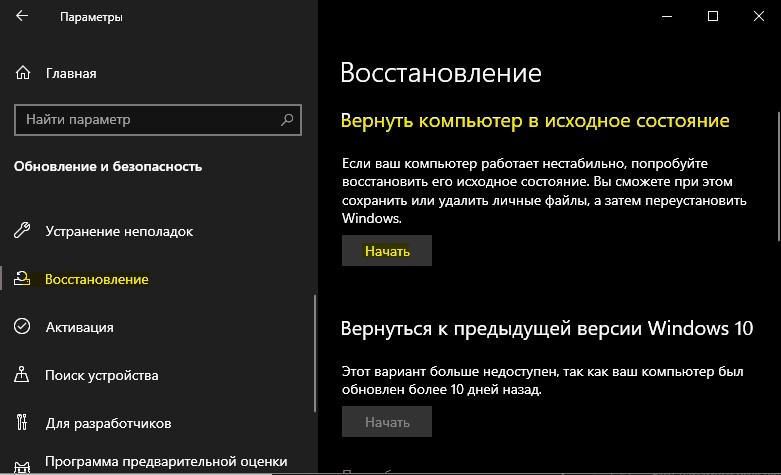
taskhostw.exe Realtek HD Audio - Что это в Windows 11/10 и как удалить?
Если обнаружили taskhostw.exe Realtek HD Audio, то в большинстве случаев это вирус. Антивирусные сканеры должны были решить проблему, но записи в реестре могут остаться и вызывать каждый раз ошибку "AutoIt Error Line File 21219 C:\Programdata\RealteakHD\taskhostw.exe" при включении ПК. В этом случае, нужно отредактировать реестр:
- Нажмите Win+R и введите regedit
- Перейдите в реестре ниже по очереди двум путям
HKEY_CURRENT_USER\Software\Microsoft\Windows\CurrentVersion\Run
HKEY_LOCAL_MACHINE\Software\Microsoft\Windows\CurrentVersion\Run
- Если есть что-то связанное с taskhostw.exe Realtek HD Audio
- Щелкните правой кнопкой мыши и Удалить
- Перезагрузите ПК
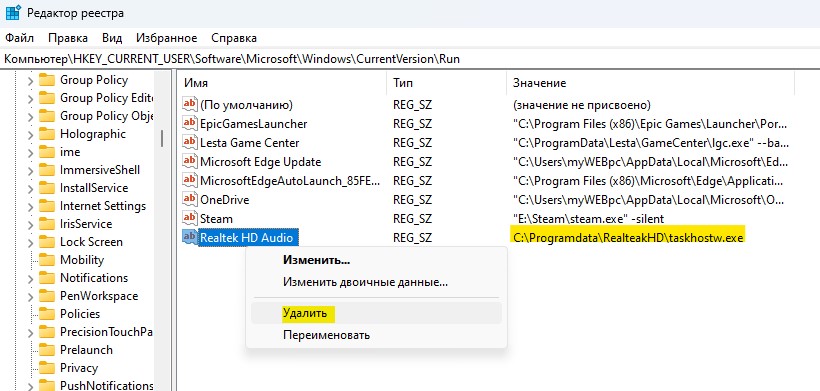

 myWEBpc
myWEBpc