Файл с контентом заблокирован в Steam при обновлении игры
В Steam при попытке обновить игру, может появится сообщение, что при обновлении игры произошла ошибка (файл с контентом заблокирован). Ошибка означает, что Steam не может записать файлы на диск, и может появится в любых играх как Counter Strike, World of Tanks Blitz, Fallout или Dota 2. Виновником данной проблемы может быть сторонний антивирус, поврежденные файлы игры или конфигурация сети. Разберем, что делать и как исправить, когда в Steam файл с контентом заблокирован.
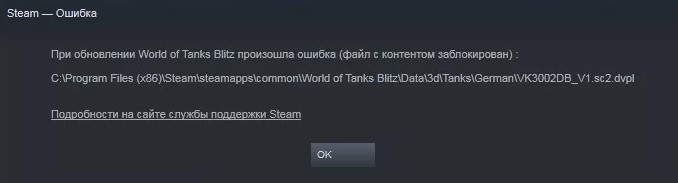
1. Сбросьте Winsock
Winsock обрабатывает запросы ввода-вывода для Интернет-приложений и его сброс может помочь исправить ошибку. Для этого:
- Нажмите сочетание кнопок Win+R и введите
netsh winsock reset. - Перезагрузите компьютер.
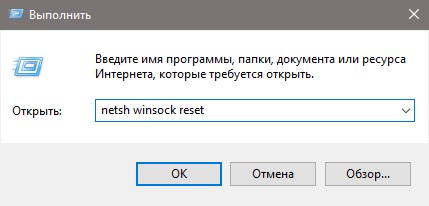
2. Антивирус
Антивирус, как встроенный так и сторонний, может ложно блокировать файл обновления игры в Steam, что и выдаст ошибку файл с контентом заблокирован. Первым делом, нужно перейти в карантин антивируса и убедиться, что нет в карантине файлов, связанных с игрой Steam. Если файлы есть, то восстановите их и отключите на время антивирус. Если файлов не будет в карантине, все ровно отключаете антивирус и пытаетесь обновить игру.

3. Проверка диска
Если на диске имеются плохие битые сектора, то файл в этот сектор не запишется. Проверим и справим автоматически плохие сектора на диске. Для этого запутсите командную строку от имени администратора и введите:
chkdsk c: /f /r- где диск C: это местоположения Steam клиента с играми.
Если у вас Steam не на диске C, то замените на другую букву.

4. Перенос Steam и игры
Запустите Steam клиент и нажмите сверху на вкладку "Steam" > "Настройки" > "Загрузки" > "Папки библиотеки Steam" > "Добавить папку". Выберите новое местоположение для хранения.
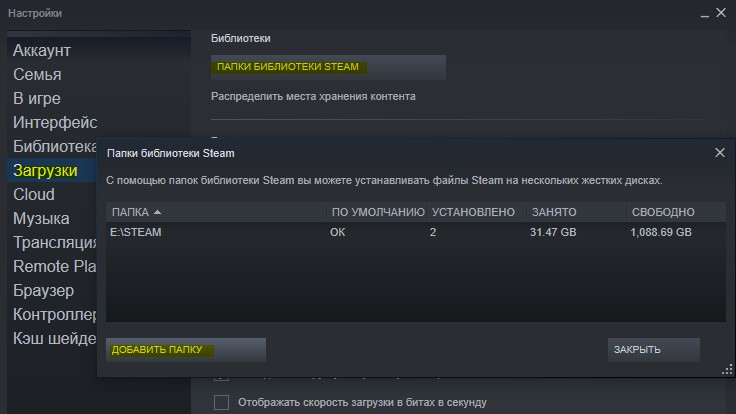
Далее нажмите правой кнопкой по иконке Steam в трее и закройте клиент "Выход". Теперь перейдите в старую папку Steam, по умолчанию это C:\Program Files\Steam, и удалите все содержимое кроме папок SteamApps и UserData. Скопируйте эти две оставшиеся папки SteamApps и UserData и вставьте их по новому пути, где мы создавали новую папку для библиотек.
Совет: Если ничего не помогло, то можно сохранить папку с играми SteamApps, далее удалить Steam клиент и все файлы связанные с ним, после чего скачать и установить его заново. Заменить папку SteamApps на старую с играми.

 myWEBpc
myWEBpc