Как создать папку в Windows 11
Разберем способы, как создавать новую папку на рабочем столе Windows 11, в проводнике на любом локальном диске и при помощи командной строки.
Создание папки в Windows 11
Чтобы быстро создать новую папку в Windows 11, нажмите сочетание кнопок Ctrl+Shift+N.
Способ 1. Чтобы создать новую папку на рабочем столе Windows 11, то:
- Нажмите правой кнопкой мыши на пустом месте рабочего стола
- В контекстном меню выберите Создать > Папку
- Можете задать имя новой созданной папки
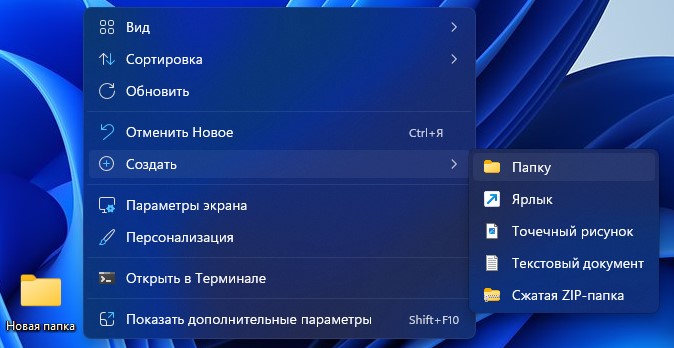
Способ 2. Чтобы создать папку в проводнике при помощи контекстного меню, то:
- Откройте проводник, выберите локальный диск или другое место, где нужно создать папку
- Нажмите правой кнопкой мыши на пустом поле проводника
- Выберите в появившимся меню Создать > Папку
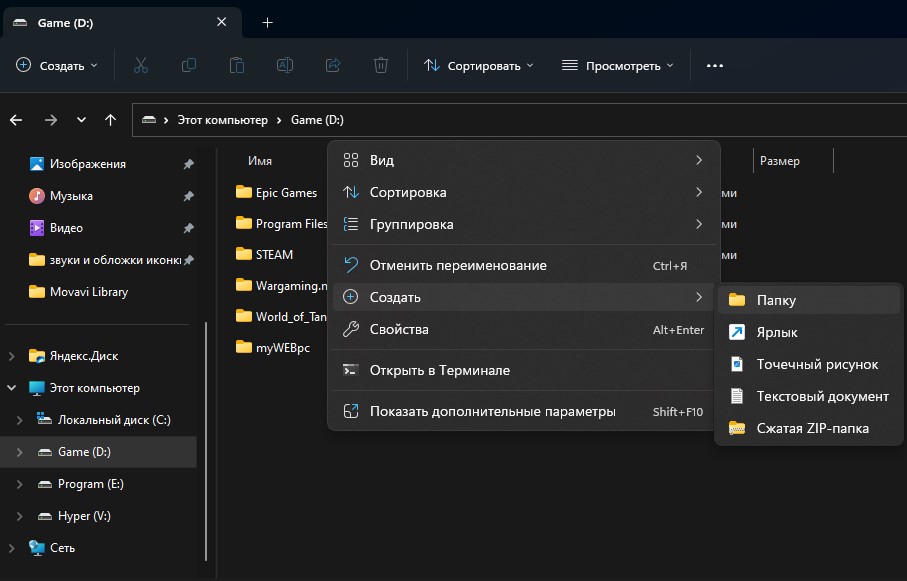
Способ 3. Чтобы создать папку на локальном диске в проводнике без контекстного меню, то:
- Перейдите в нужное место проводника, к примеру диск D
- Нажмите слева в левом углу на Создать и выберите Папку
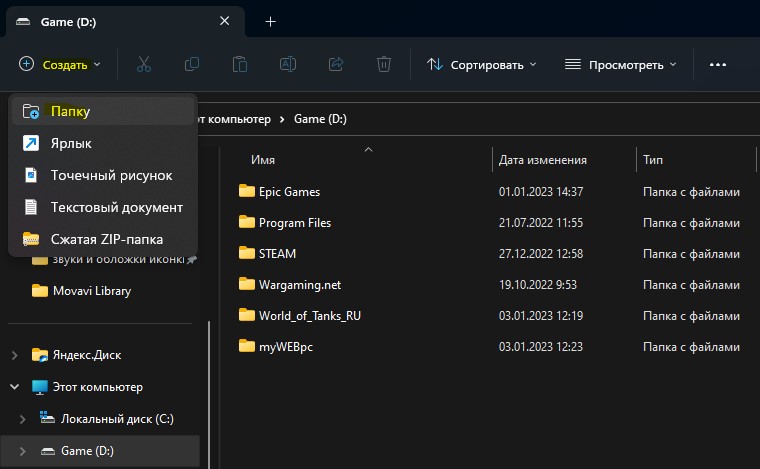
Способ 4. Чтобы создать папку в Windows 11 при помощи командной строки, то введите:
- Введите
D:и нажмите Enter, если нужно создать папку в корне диска D mkdir name, где name - это имя папки. Можете заменить на своеmkdir name1 name2 name3, если нужно создать одновременно сразу 3 папки
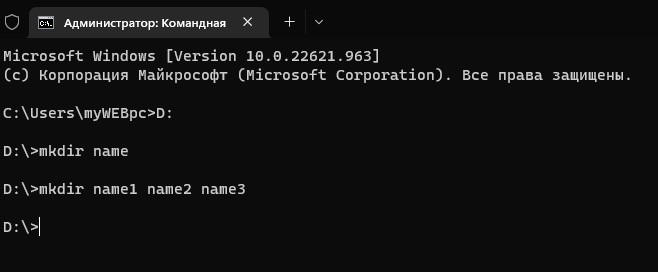
Если нужно создать папку при помощи CMD не в корне диска, а какой либо папке, то:
cd C:\Users\myWEBpc\Desktopчтобы перейти на рабочий столmkdir nameсоздать папку на рабочем столе с именем namemkdir name1 name2 name3создание нескольких сразу папок на рабочем столе
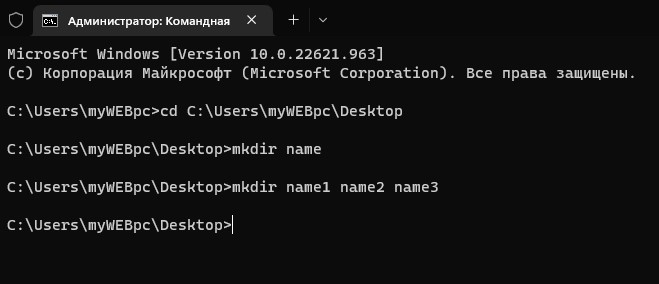
Если нужно создать папку или несколько сразу папок на диске в какой-либо папке, то:
cd /D D:\gameперейти на диск D в папку gamemkdir nameсоздание папки с именем name в папке game на диске Dmkdir name1 name2 name3создание сразу нескольких папок в папке game на диске D


 myWEBpc
myWEBpc