Как смонтировать ISO-образ и открыть его в Windows 11/10
Распространение программного обеспечения в интернете изменилось и приняло разные форматы для упаковки данных, но один из старых форматов остался, и это ISO, который был предназначен для CD/DVD дисков. Оптические диски уже изжили себя, но формат ISO остался и продолжает существовать. Обычно в ISO образе распространяются операционные системы windows 11/10 и другие.
Для некоторых пользователей встает вопрос, чем и как открыть ISO файл в Windows 11/10, и как смонтировать данные из образа в виртуальный привод системы, чтобы записать файлы из ISO образа на флешку для установки операционной системы.
Вам больше не нужно скачивать и использовать сторонние программы, чтобы открыть ISO образ или создавать установочные флешки, так как в Windows 11/10 данный формат можно смонтировать в виртуальный диск и посмотреть все файлы в данном образе, а в дальнейшим записать файлы на флешку. И вот как это сделать...
Как смонтировать и открыть ISO файл образа на Windows 11/10
1. Нажмите правой кнопкой мыши по ISO файлу образу и выберите в контекстном меню "Подключить".
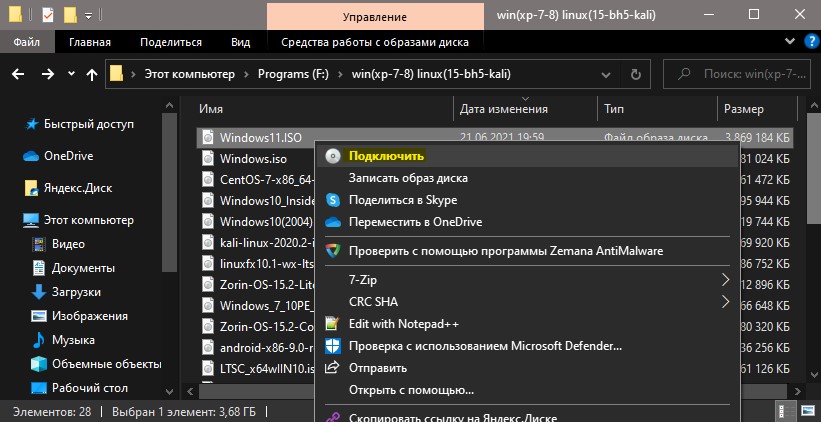
2. Далее откройте проводник (Этот компьютер) и вы увидите подключенный виртуальный привод диска.

3. Откройте данный виртуальный диск и вы обнаружите все файлы в данном образе.

4. Когда вам больше не потребуется монтируемый ISO образ, то нажмите правой кнопкой мыши по виртуальному приводу и выберите "Извлечь". Это удалить виртуальный привод и монтируемый образ.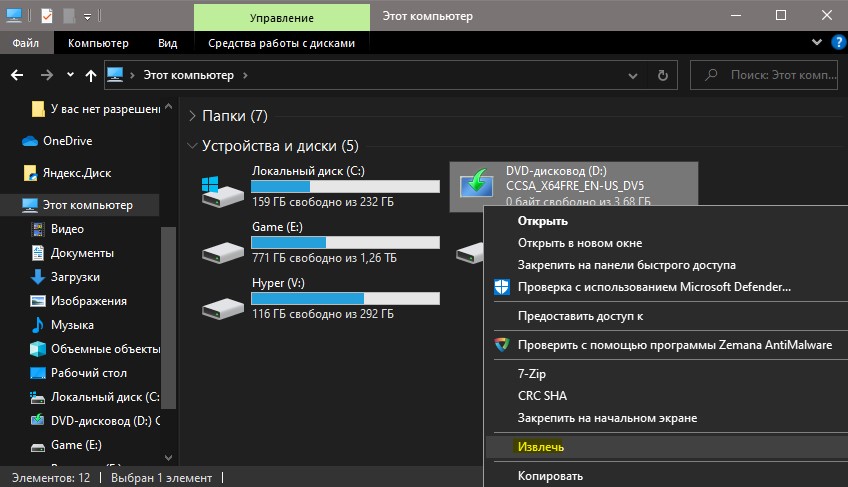
Создание загрузочной флешки из ISO образа Windows 11/10
Способ 1. Если вам нужно записать ISO образ с Windows 11/10 на флешку для установки операционной системы, то:
- Вставьте флешку в USB-порт компьютера или ноутбука
- Выделите все файлы при помощи нажатия кнопок Ctrl+A и нажмите правой кнопкой мыши по любому файлу в монтируемом ISO образе
- В контекстном меню выберите "Отправить" > "USB-накопитель" и все файлы из образа скопируются на флешку, после чего вы сможете приступить к установке windows
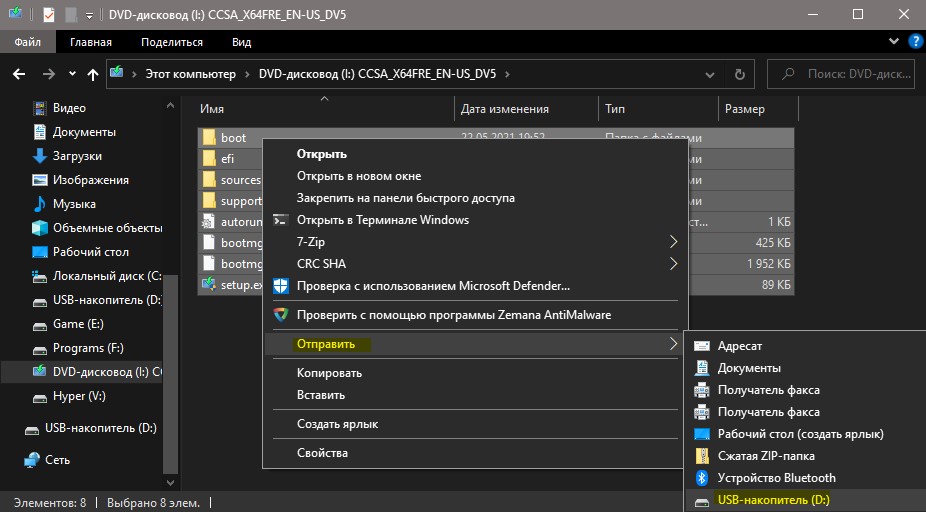
Способ 2. Кроме того, ISO образ с операционной системой Windows 11/10 и другими как Linux, Ubuntu, Androidx86 можно записать при помощи популярной программы Rufus.
- Вставьте USB флешку в ПК или ноутбук
- После запуска программы нажмите справа Выбрать
- Укажите путь к ISO образу
- Нажмите Старт и ISO файл распакуется на флешку и сделает её загрузочной
❗Обратите внимание на раздел Схема раздела, где можно выбрать GPT или MBR. Если у вас текущий жесткий диск или SSD размечен как GPT, то и в программе нужно указывать GPT. Если HDD размечен как MBR, то и в программе нужно указывать MBR. В современных ПК и ноутбуках обычно диск размечен уже как GPT, но вы можете узнать разметку диска в данном руководстве.


 myWEBpc
myWEBpc