Служба аудио не запущена в Windows - Как исправить?
Если в Windows 11/10/8.1/7 сталкиваетесь с проблемами воспроизведения звука и ошибками, что одна или несколько аудио-служб не включены, то разберем способы, как исправить.
Ошибка появляется обычно на панели задач на иконке звука динамика, который обозначен красным крестиком, c всплывающем сообщении, которое звучит следующим образом:
Служба аудио не запущена.
Этот компьютер не может воспроизводить звуковые данные, так как служба Windows Audio не включена.
Вы хотите включить службу Windows Audio?

Проблемы со звуком на ПК обычно возникают, когда пользователь обновился с более ранней версии Windows до более поздней, к примеру с Windows 7 до Windows 10 или 11.
Ошибка, когда компьютер не воспроизводит звук связана с тем, что сама служба аудио не запущена или с ней зависящиеся службы. Кроме того, проблемой могут быт и поврежденные системные файлы, ключи реестра и проблемы с драйверами на звуковую карту.
В данной инструкции разберем, что делать, когда появляется ошибка, что служба аудио не запущена в Windows 11/10/7.
Запустите устранение неполадок со звуком
Чтобы автоматически исправить проблемы со звуком на ПК с Windows 11/10, когда служба аудио не запущена, запустите средство устранения неполадок со звуком. Кроме того, можете скачать специальную утилиту от Майкрософт "Поиск и устранение проблем с устройствами и оборудованием".
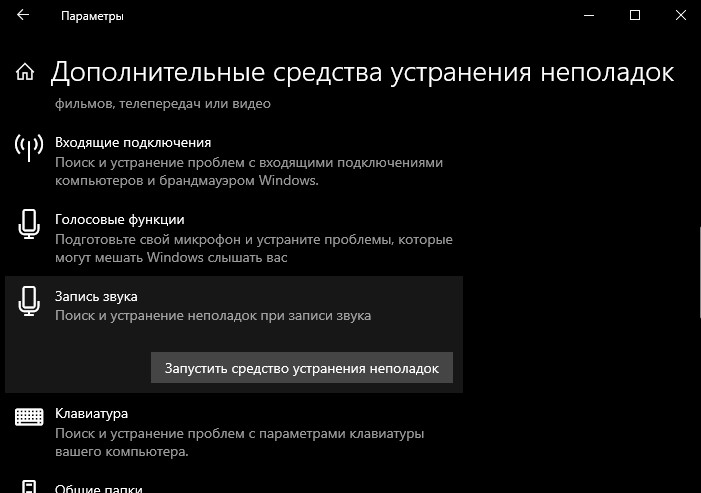
Как запустить службу Windows Audio, которая не запущена
В ошибке говорится, что служба Windows Audio не включена и её стоит включить. Также, проверить работу связанных службы с аудио.
- Нажмите Win+R и введите services.msc.
- Найдите службу Windows Audio и дважды щелкните по ней.
- Нажмите "Остановить", если она работает.
- Выберите "Тип запуска: Автоматически".
- Далее нажмите "Запустить".
- Поделайте тоже самое со службами "Удаленный вызов процедур (RPC)", "Модуль запуска процессов DCOM-сервера", "Сопоставитель конечных точек RPC", "Средство построения конечных точек Windows Audio", "Plug and Play" и если будут, то и с"Quality Windows Audio Video Experience", "RtkAudioUniversalService".
Если какие-то службы недоступны для запуска и перевода в автоматический запуск, то не переживайте, запускайте те, которые доступны. Кроме того, если первая служба не запускалась, то запустите указанные службы, после чего запустите Windows Audio.

Зарегистрируйте локальные и сетевые службы
Зарегистрируйте локальные и сетевые службы в Windows через CMD. Для этого, запустите командную строку от имени администратора и введите ниже две команды по порядку:
net localgroup Administrators /add networkservicenet localgroup Administrators /add localservice
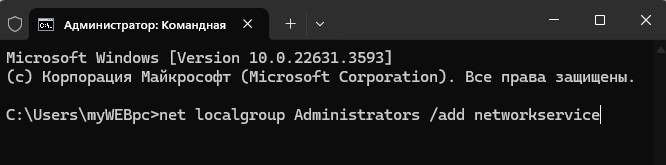
Удалите скрытые аудио драйвера устройств
Удалите старые драйвера аудио устройств, так как они могут создавать конфликт с текущими. Для этого:
- Нажмите Win+X и выберите "Диспетчер устройств".
- Нажмите вкладку "Вид" и установите флажок "Показать скрытые устройства".
- Разверните графу "Звуковые, игровые и видеоустройства" удалите всё, что имеет полупрозрачный вид.
- Разверните еще одну графу "Аудиовходы и аудиовыходы" и также удалите всё полупрозрачное.
- Перезагрузите ПК и проверьте, устранена ли проблема со звуком.

Скачайте драйвер аудио
Если знаете производителя материнской платы компьютера или модель ноутбука, то перейдите на официальный сайт производителя и скачайте драйвер для своей материнской платы ПК или ноутбука.
Кроме того, большинство ПК и ноутбуков имеют драйвер realtek, который пользователи скачивают не из официальных источников, тем самым возникают различные проблемы со звуком. Скачайте realtek и установите, после чего перезагрузите Windows.
Обновите и переустановите аудио драйвер
Попробуйте установить High Definition Audio вместо IDT High Definition Audio CODEC, Nvidia Audio или Realtek, чтобы исправить проблемы со звуком, когда возникает ошибка "Служба аудио не запущена" в Windows 11/10/7. Для этого:
- Нажмите Win+X и выберите "Диспетчер устройств".
- Разверните графу "Звуковые, игровые и видеоустройства".
- Щелкните правой кнопкой мыши по звуковому устройству.
- В контекстном меню выберите "Обновить драйвер".
- Выберите нижнюю "Найти драйверы на этом компьютере".
- Далее "Выбрать драйвер из списка доступных драйверов на этом ПК".
- Выберите драйвер "Устройство с поддержкой High Definition Audio" и "Далее" для его установки.
- Если драйвера нет в с писке, то снимите галочку "Только совместимые устройства".
- Справа в столбце найдите "Устройство с поддержкой High Definition Audio"
- Может быть несколько версий данного драйвера. Попробуйте обе по очереди.

Запустите сканирование SFC и DISM
Поврежденные системные файлы могут быть причиной ошибки, когда служба аудио не запущена в Windows. Чтобы исправить проблему, запустите командную строку от имени администратора и введите ниже команды по порядку:
Dism /Online /Cleanup-Image /CheckHealthDism /Online /Cleanup-Image /ScanHealthDism /Online /Cleanup-Image /RestoreHealthsfc /scannow

Откатить систему в рабочее состояние
Если Windows 11/10/7 работала пару дней нормально и не было никаких проблем со звуком и службой аудио, то можно откатить систему назад на пару дней при помощи точки восстановления.
- Нажмите Win+R и введите rstrui.
- Установите Показать другие точки восстановления (если будет).
- Выберите ту дату, когда звук еще работал и нажмите "Далее".
- Следуйте рекомендациям помощника на экране.


 myWEBpc
myWEBpc