Как показать скрытые папки и файлы в Windows 10
Скрытые файлы и папки в Windows 10 используются системой и программами для их скрытия, чтобы пользователь не удалил их по ошибке. Скрытые папки скрываются специально от пользователей, так они важные в системе, и их удаление может привести к неправильной работе Windows 10 или определенного приложения.
Иногда бывают исключения из правил. Зная, как включить скрытые папки в Windows 10, можно устранить неполадки и другие проблемы, которые могут возникать в системе. Иногда нужно показать скрытые папки, чтобы почистить "Temp" и всякие временные файлы, которые забиваются на системном диске.
В Windows 10 существуют два типа скрытых папок - это обычные скрытые папки и защищенные системные файлы системы, которые могут отображаться по разному. Давайте разберем, как показать скрытые папки в Windows 10.
1. При помощи проводника
Это самый быстрый способ, чтобы показать скрытые системные папки с файлами в Windows 10, но он не покажет вам защищенные системные файлы и папки (смотрите способ 2).
- Откройте проводник, он же "Этот компьютер". Нажмите вкладку "Вид" и поставьте галочку "Скрытые элементы".
- Если у вас нет вкладки "Вид", то растяните окно шире и она появится.
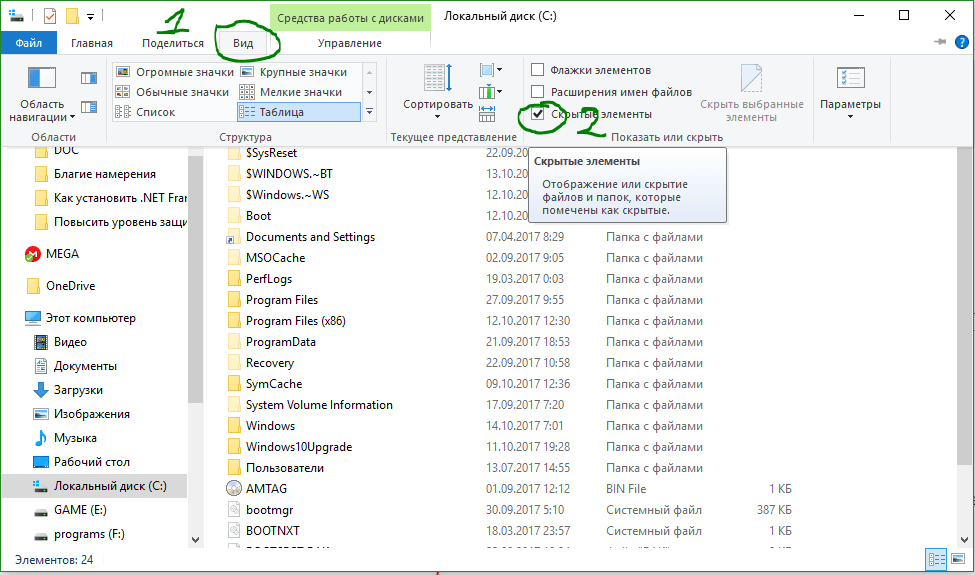
2. Через свойства папки
Если вам нужно показать защищенные системные папки и файлы в Windows 10, которые не появятся при использовании способа 1, то разберем как показать их. нажмите сочетание кнопок Win+R и введите control.exe folders, чтобы открыть свойства папок. перейдите во вкладку "Вид" и найдите два пункта:
- Скрывать защищенные системные файлы (рекомендуется). - Уберите галочку для показа папок.
- Показывать скрытые файлы, папки и диски. - Установите значение.

3. При помощи командной строки
Запустите командную строку от имени администратора и введите следующую команду:
dir /adh
Где,
/a- показывает только скрытые папкиa:d- показывает только все каталоги/a:h- показывает только все скрытые файлы./adh- показывает комбинацию опций выше.
Также, cd - это переход к каталогом. К примеру, нам нужно посмотреть скрытые папки по пути C:\Program Files (x86), то команда будет cd C:\Program Files (x86). На рисунке ниже, я смотрел сразу корень диска C.
Если нужно перейти на другой локальный диск, то нужно просто набрать E:. Если в этом диске нужен определенный путь, то добавляем cd E:\Epic Game.
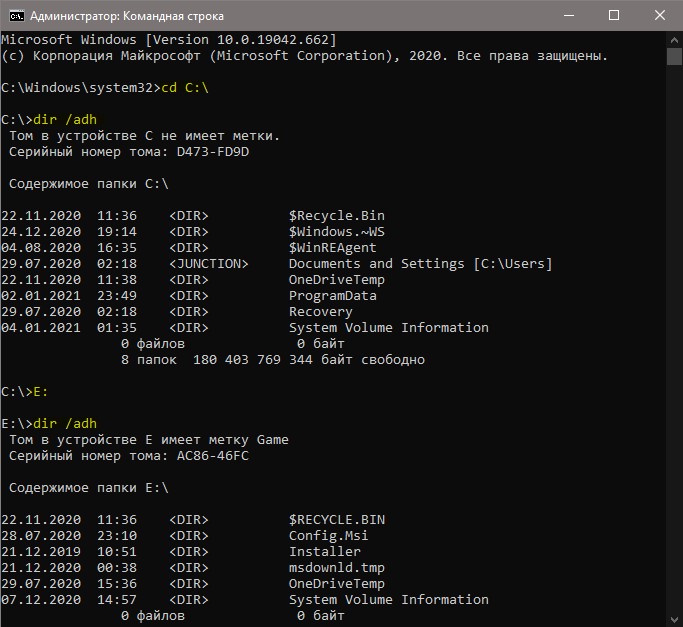
4. При помощи PoweShell
Запустите PowerShell от имени администратора и введите:
dir -Force
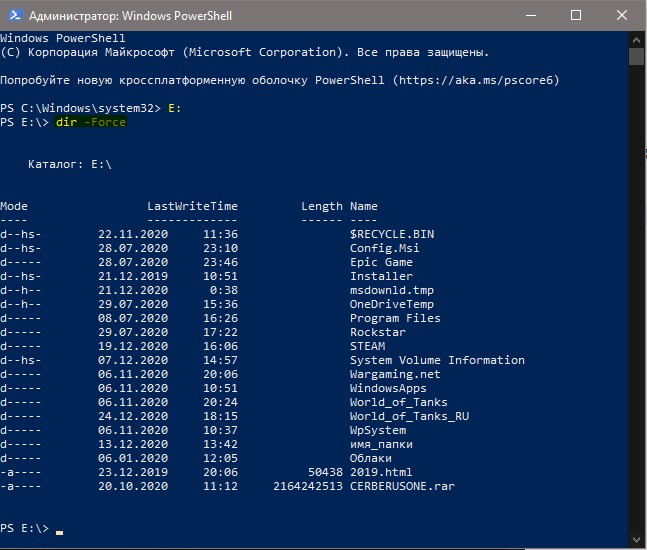

 myWEBpc
myWEBpc