Как настроить OpenVPN для Windows 11/10
Многие пользователи используют услуги VPN, чтобы скрыть свой IP-адрес для скрытия онлайн активности. Кроме того, при помощи VPN можно получить доступ к ограниченным сайтам и фильмам в других странах или своей.
OpenVPN - эта технология виртуальной частной сети VPN с открытым исходным кодом и является кроссплатформенным, что дает возможность использовать его на Windows 11/10, MacOS, iOS, Android, Linux, на маршрутизаторах, FreeBSD, OpenBSD, NetBSD и даже Solaris. OpenVPN используется для создания защищённого соединения между VPN-клиентом и VPN-сервером.
OpenVPN может использовать оба протокола TCP и UPD. TCP-протокол применяется для точной подтверждаемой передачи данных как отправка фотографий или переписка между пользователями. UPD-протокол лучше подходит для голосового формата, потоковой трансляции, веб-камеры, IP-телефония или камера.
В данной инструкции о том, как скачать, установить и настроить OpenVPN в Windows 11/10.
Загрузить и установить OpenVPN для Windows 11/10
1. Перейдите на сайт и скачайте OpenVPN для Windows 64-bit. Если вы используете 32-битную Windows, то нужно загрузить 32-bit OpenVPN.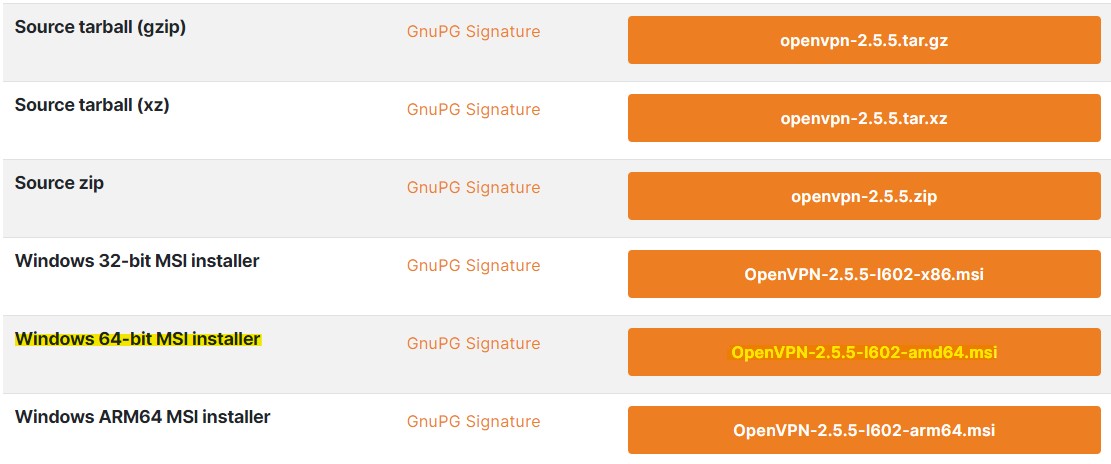
2. Дважды щелкните по скаченному файлу и начнется установка программы, где нажмите на Install Now.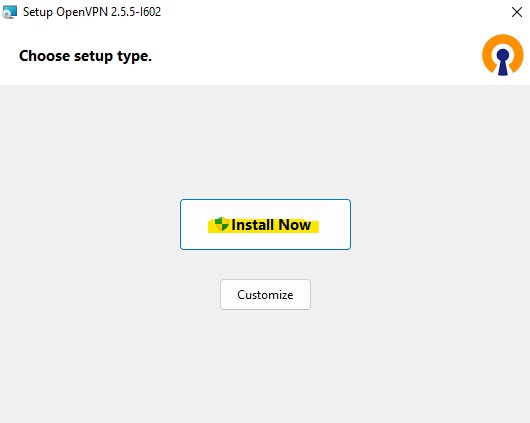
3. Появится предупреждение, что файлы конфигурации не найдены. Не переживайте, нажмите просто OK и закройте все окно, после чего вы обнаружите созданный ярлык OpenVPN на рабочем столе. Также, вы увидите в трее саму программу в виде иконки интернет соединения с замком.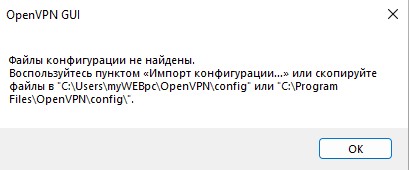
Настройка OpenVPN для Windows 11/10
OpenVPN можно использовать как в компании для официальных целях, так и для личных.
Для организаций
Если используете VPN в служебных целях, то компания должна предоставить вам файл конфигурации, который нужно импортировать.
- Нажмите в трее по OpenVPN правой кнопкой мыши
- Выберите Импорт > Импорт файла конфигурации
- После импорта файла, дважды щелкните по значку OpenVPN на панели задач
- Введите Имя и Пароль предоставленной вашей организацией
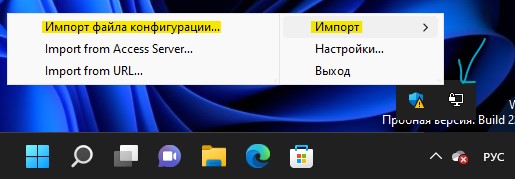
Для личного пользования
Если нужно использовать для личного пользования, то можно воспользоваться платным или бесплатным VPN сервисом. Рекомендую два бесплатных сервиса как freeopenvpn и vpnbook. Ниже пример будет показан сервиса freeopenvpn.
1. Перейдите выше по ссылке на freeopenvpn, выберите нужную страну и нажмите скачать или получить доступ. Далее вас перекинет на другую страницу, где вы должны записать или запомнить логин и пароль (Username/Password). Далее нажмите скачать UDP или TCP (смотрите в начале описание протоколов).
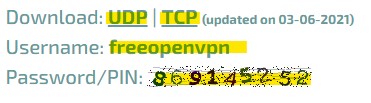
2. Далее щелкните в трее по OpwenVPN правой кнопкой мыши и Импорт > Импорт файла конфигурации.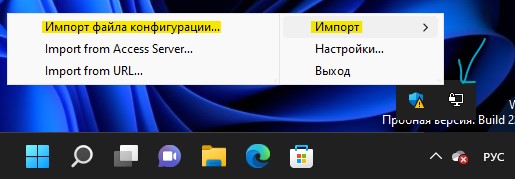
3. Укажите путь к скаченному файлу, обычно по умолчанию папка Загрузки и файл с расширением .ovpn.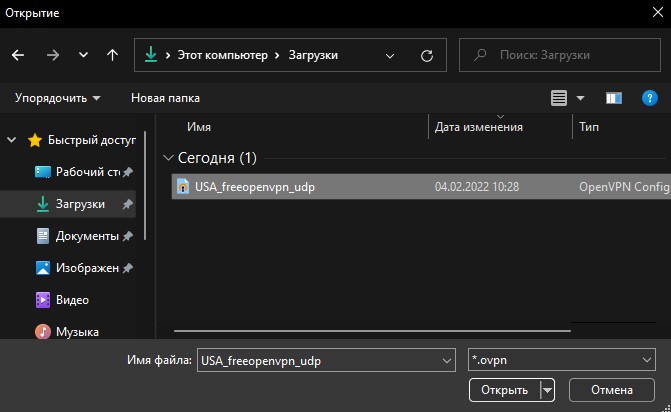
4. Дважды щелкните по значку OpenVPN на панели задач и введите Имя и Пароль, который мы запоминали на сайте, перед тем, как скачать файл конфигурации. Далее вы подключитесь к сети VPN.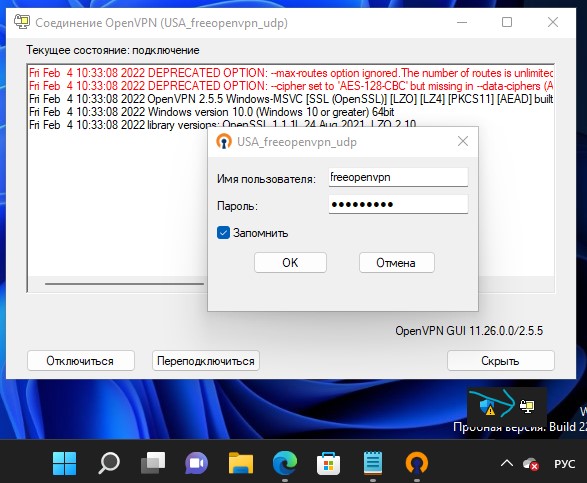

 myWEBpc
myWEBpc