Как синхронизировать любую папку с OneDrive в Windows 10
Когда пользователь настраивает OneDrive в Windows 10, то предлагается выбрать несколько определенных папок для синхронизации. Кроме того, если создать или загрузить в облачное хранилище другие папки, то они будут отображаться в специальной папке проводника OneDrive.
К примеру, возьмем папку на диске F и перетянем её в проводник OneDrive для синхронизации. Папка с диска F исчезнет, что может вызывать для некоторых неудобства. Я покажу Вам, как синхронизировать любую папку в windows 10 с OneDrive в любом месте локального диска без исчезновения искомого расположения папки при помощи создания символической ссылки.

Что нужно знать?
1. По умолчанию папка OneDrive находится по пути C:\User\OneDrive. Если вы изменили вручную расположение папки OneDrive, то нужно указать путь. Чтобы узнать путь нажмите правой кнопкой мыши по OneDrive в проводнике и выберите "Свойства". Далее вы увидите путь. В моем случае это E:\Облаки, но не стоит забывать про каталог OneDrive. В итоге, правильный путь будет E:\Облаки\OneDrive
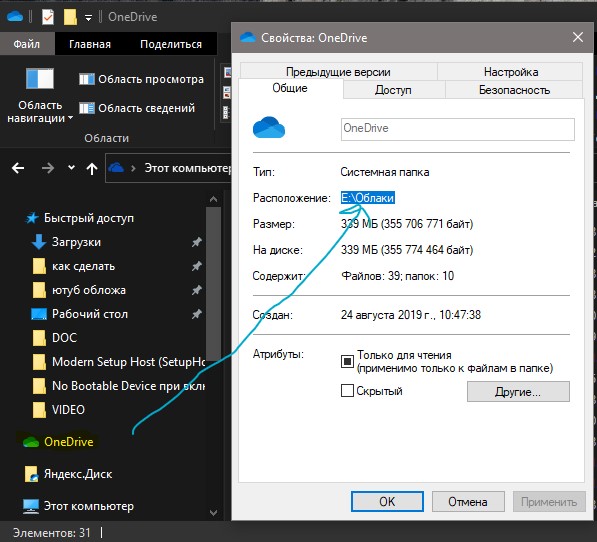
2. Нужно знать полный путь к папке, которую мы хотим синхронизировать без исчезновения. В моем случае это E:\myWEBpc
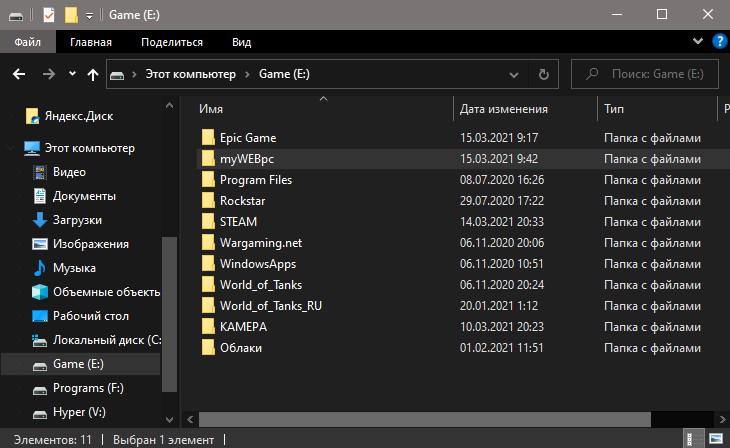
3. Когда мы узнали все что нам нужно, то запускаем командную строку от имени администратора и вводим:
mklink /j "E:\Облаки\OneDrive\myWEBpc" "E:\myWEBpc"
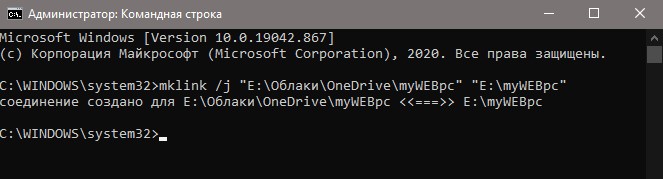
Подробный разбор команды:
- mklink /j - создаем соединение для каталога
- E:\Облаки\OneDrive\ - путь к самой папке ObeDrive
- myWEBpc - название папки, которое будет отображаться в проводнике OneDrive. Рекомендую писать такое, какое и у папке.
- E:\myWEBpc - Путь к папке, которую нужно синхронизировать с OneDrive без исчезновения с искомого места.

 myWEBpc
myWEBpc