Шлюз установленный по умолчанию не доступен
Когда есть проблемы с интернетом в Windows 10, то пользователь запускает диагностику сетей, которая выдает ошибку "Шлюз, установленный по умолчанию, не доступен". Виновником данной проблемы может быть неверный IP-адрес, антивирус, драйверы сетевой карты или режим энергосбережения. В этой инструкции о том, как исправить ошибку недоступности шлюза в Windows 10.

Как исправить недоступность шлюза в Windows 10
Первое, что вы должны сделать - это выключить компьютер и роутер (модем), подождать минут 5 и включить все обратно. Если имеются проблемы с интернетом, в чатсности, проблемы со шлюзом при запуске диагностики сетей, то ниже разберем способы, как исправить их.
1. Удалить антивирус
Если у вас установлен сторонний антивирус, то его нужно удалить и проверить, устранена ли проблема. В недоступности шлюза был замечен антивирус Avast и McAfee. Я рекомендую использовать стандартный антивирус Windows 10, так как он очень хорошо справляется со своей работает и занимает топ позиции в независимых тестах, после Kaspersky и Bitdefender. Ниже руководство поможет вам:
2. Сбросить IP протокол
Запустите командную строку от имени администратора и введите ниже команды по очереди, нажимая Enter после каждой, после чего перезагрузите компьютер и проверьте подключение к интернету.
NETSH INT IP RESET C:\RESETLOG.TXTnetsh winsock resetipconfig /flushdnsnetsh int ip reset

3. Отк/Вкл сетевой адаптер
Нажмите сочетание кнопок на клавиатуре Win+R и введите ncpa.cpl, чтобы быстро открыть сетевые подключения. Отключите все имеющиеся сетевые адаптеры и включите тот, через который осуществляете подключение к интернету. Это может быть Ethernet по проводу или беспроводная сеть по WiFi.

4. Сбросить сеть
Откройте "Параметры" > "Сеть и Интернет" > "Состояние" > справа "Сброс сети".

5. Отключить энергосбережение
Нажмите Win+R и введите devmgmt.msc, чтобы открыть диспетчер устройств. Раздвиньте графу "Сетевые адаптеры" и нажмите мышкой два раза по сетевому адаптеру, через которое осуществляете подключение к интернету. WiFi адаптер будем иметь в себе слово Wirelles, а подключение по проводу Controller. Если не знаете какой, то можете нажимать по всем. Далее перейдите во вкладку "Управление электропитанием" и снимите галочку "Разрешить отключение этого устройства для экономии энергии".

Важно: Для некоторых беспроводных WiFi адаптеров может не быть вкладки "Управление электропитанием". В этом случае нажмите Win+R и введите control.exe powercfg.cpl,,1, чтобы открыть электропитание. Раздвиньте графу "Параметры адаптера беспроводной сети" и установите значение "Максимальная производительность".

6. Драйвер сетевой карты
1. Переустановить. Нажмите Win+R и введите devmgmt.msc, чтобы открыть диспетчер устройств. Нажмите правой кнопкой мыши по сетевому адаптеру, через которое подключены к интернету и выберите "Удалить устройство". В появившимся окне установите галочку "Удалить программы драйверов для этого устройства" и нажмите OK. Перезагрузите компьютер.

2. Обновить. Зная модель материнской платы, зайдите на официальный сайт производителя материнской платы и скачайте драйвер для сетевой карты.
7. Изменить драйвер сетевого адаптера
Драйвер сетевой карты может переключиться с другим набором драйверов, которые уже установлены в вашей системе. Нажмите Win+R и введите devmgmt.msc, чтобы открыть диспетчер устройств. Нажмите правой кнопкой мыши по сетевому адаптеру, через который подключены к интернету, и выберите "Обновить драйвер". В появившимся окне выберите снизу "Выполнить драйверов на этом компьютере".

Далее выберите "Выбрать драйвер из списка доступных драйверов на компьютере".

Попробуйте выбрать из списка другой драйвер, может более старой версии, и нажмите "Далее". Это касается и беспроводного WiFi адаптера. У вас по умолчанию установлен Broadcom 802.11 b/c/n, тогда попробуйте выбрать из списка Broadcom 802.11 /n, или наоборот, если установлен Broadcom 802.11 /n, то выберите из списка Broadcom 802.11 b/c/n.

8. Изменить DNS
Нажмите сочетание кнопок на клавиатуре Win+R и введите ncpa.cpl, чтобы открыть сетевые подключения. Нажмите правой кнопкой мыши по адаптеру WiFi или Eternet и выберите "Свойства". Во вкладке "Сеть" найдите IP версии 4 (TCP/IPv4) и ниже нажмите на кнопку "Свойства". Установите значение "Использовать следующие адреса DNS- серверов" и задайте:
- Предпочтительный: 1.1.1.1
- Альтернативный: 1.0.0.1
Это безопасные и быстрые DNS от cloudflare будут работать лучше, чем по умолчанию от местных провайдеров.

9. Задать IP адрес вручную
Запустите командную строку и введите команду ipconfig. Вам выдаст список всех сетевых адаптеров, но вам нужен тот, который подключен к интернету в данный момент. В моем случае у меня интернет по проводу через адаптер Eternet, если через WiFi, то будет "адаптер беспроводной локальной сети". Запомните данные Ipv4, шлюз, маску и не закрывайте окно командной строки.
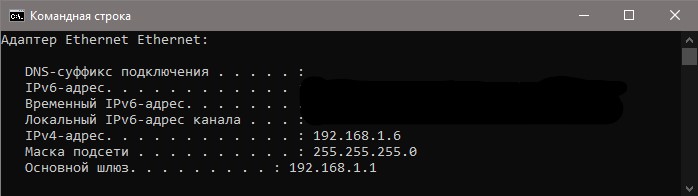
Далее нажимаем Win+R и вводим ncpa.cpl. Нажимаем по адаптеру правой кнопкой мыши и выбираем "свойства". Далее ищем в списке IP версии 4 (TCP/IPv4) и нажимаем ниже на кнопку "Свойства". DNS оставляем какой выставляли до этого. Устанавливаем значение "Использовать следующий IP-адрес" и задаем те значения, которые у нас имеются в командной строке. Перезагрузите компьютер и роутер.
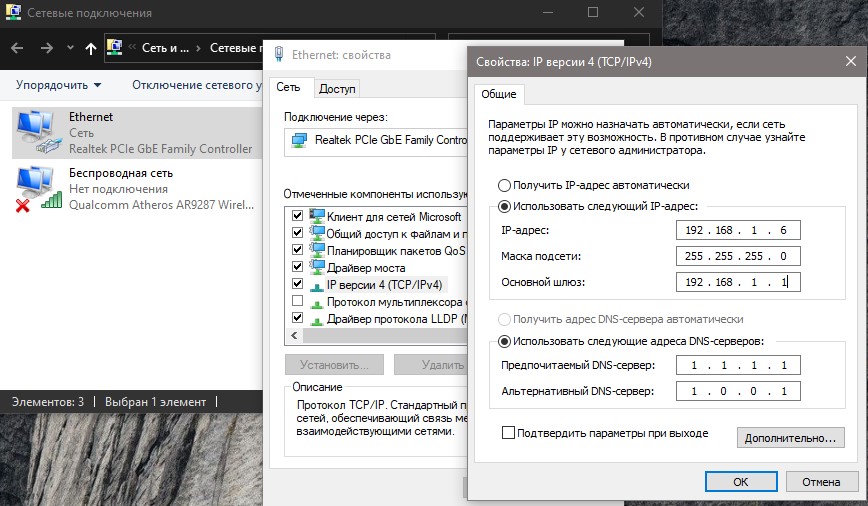

 myWEBpc
myWEBpc