Shell Infrastructure Host – Грузит процессор в Windows 11/10
Shell Infrastructure Host - это системный процесс Windows 11 и 10, который отвечают за визуализацию графических элементом на панели задач, контекстного меню, фоновые изображения, меню пуск и т.п.
В диспетчере задач Windows 11/10 пользователь может заметить, что служба Shell Infrastructure Host грузит процессор до 80% или другие компоненты компьютера как видеокарта, диск, память. При этом, нормальным рабочее состояние процесса считается от 1% до 3% нагрузки на систему.

Исправить высокую нагрузку на ЦП процессом Shell Infrastructure Host
Виновником, когда Shell Infrastructure Host грузит систему может быть ряд причин, но в большинстве случаев является неисправное приложение, сторонняя программа для изменения внешнего вида интерфейса Windows 11/10, поврежденные системные файлы или вирусы. Кроме того, чаще всего проблема возникает из-за приложения "Фотографии" и, когда пользователь устанавливает видео-обои или слайд-шоу на рабочий стол.
Разберем способы, чтобы исправить высокую нагрузку на ЦП, GPU, диск или память, процессом Shell Infrastructure Host в Windows 11/10.
1. Перезапуск Проводника
- Нажмите сочетание кнопок Ctrl+Shift+Esc, чтобы открыть диспетчер устройств
- Найдите Проводник в процессах и выделите его одним нажатием
- Снизу нажмите Перезапустить
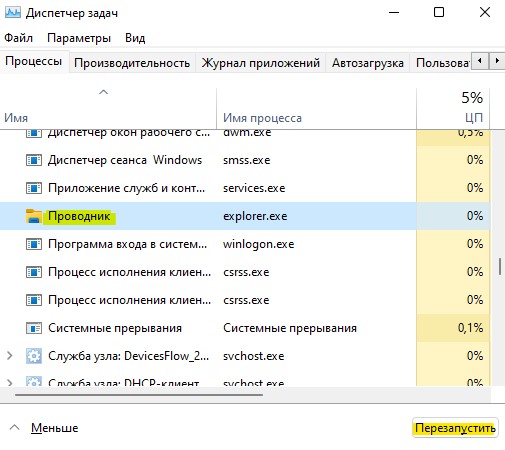
2. Запуск обслуживания системы
При запуске инструмента обслуживания системы поможет исправить нагрузку на ЦП процессом узлом инфраструктуры оболочки в Windiows 10/11. Для этого, запустите командную строку от имени администратора и введите ниже команду:
msdt.exe /id maintenancediagnostic- Нажмите Далее
- Перезагрузите ПК, после окончания действия

3. Обновить ОС Windows 10/11
Microsoft с обновлениями выпускает различные решения проблем с системой Windows. Многие пользователи специально отключают обновления, думая, что они не нужны, но это не так.
- Перейдите в Центр обновления Windows и обновитесь

4. Запуск CHKDSK, SFC и DISM
Запустим инструменты для восстановления битых секторов на диске и поврежденных системных фалов. Запустите командную строку от имени администратора и введите команды по очереди:
chkdsk c: /f /rsfc /scannowDISM /Online /Cleanup-Image /RestoreHealth
! После ввода первой команды chkdsk нужно будет нажать Y и Enter, далее перезагрузить ПК и дождаться пока он не загрузиться на рабочий стол, так как при включении будет сразу проверка диска на ошибки. Далее вводите остальные команды.

5. Проверка на вирусы
Просканируйте систему на вирусы, так как вредоносные программы могут создавать нагрузку на системные службы Windows.
- Откройте Безопасность Windows > Защита от вирусов и угроз > Параметры сканирования
- Выберите Проверку автономным модулем Microsoft Defender
- Кроме того, воспользуйтесь антивирусным сканерам как DrWeb

6. Выполнение чистой загрузки
Если загрузить Windows 10/11 в состоянии чистой загрузки, то система будет загружена только со службами Microsoft, отсеяв сторонние процессы программ, что позволит понять в чем причина. Если в чистой загрузке не будет нагрузки на CPU службой Shell Infrastructure Host, то причина в стороннем ПО, которое нужно будет выявить самостоятельно.
- Нажмите сочетание кнопок Win+R и напишите msconfig
- Установите Выборочный запуск и Загружать системные службы
- Снимите галочку Загружать элементы автозагрузки
- Нажмите Применить и перейдите во вкладку Службы
- Установите Не отображать службы Microsoft
- Нажмите Отключить всё, Применить и перезагрузитесь

7. Удалить конфликтующую программу
Виновником проблемы нагрузки на процессор службой узла инфраструктуры оболочки может быть приложение "Фотографии" при большом количестве фото на ПК, и сторонний антивирус может быть виновником, так как может войти в цикл при проверке файлов связанных с визуализацией от сторонних программ.
- Сбросьте приложение Фотографии по умолчанию
- Откройте Параметры > Приложения > Приложения и возможности
- Найдите приложение Фотографии и откройте его дополнительные параметры
- Выберите по порядку Завершить, Исправить, Сброс
- Если сброс не помог, то запретите работу в фоновом режиме, выбрав Никогда
- Попробуйте использовать по умолчанию для открытия фото другую программу
- Удалите сторонний антивирус полностью, если он установлен
- Удалите программы для визуальных эффектов Windows 11/10
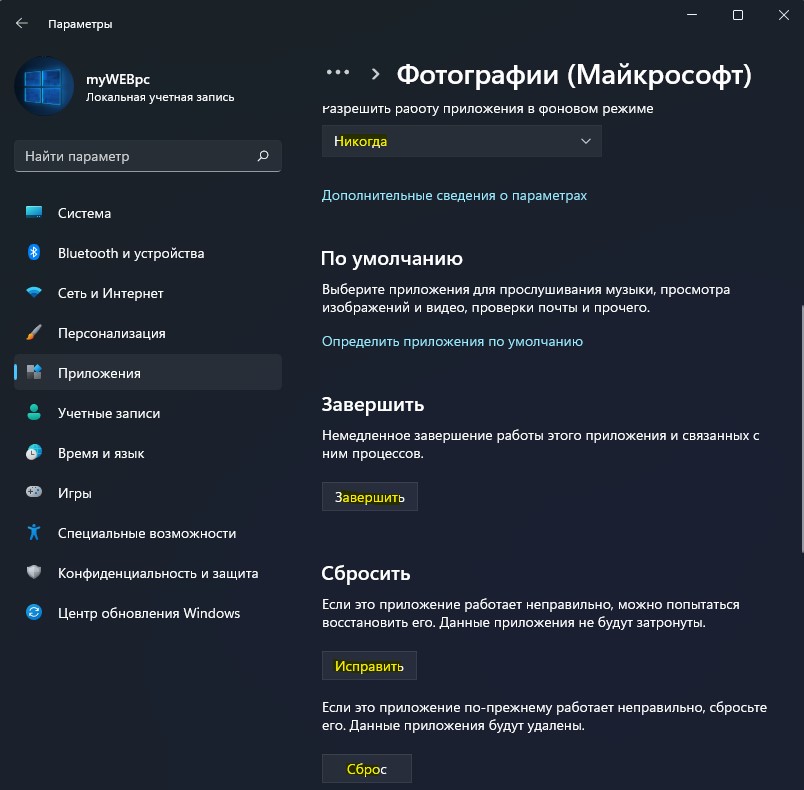

 myWEBpc
myWEBpc