SearchApp.exe - Что это за процесс в Windows 10?
SearchApp.exe - Это фоновый системный процесс Windows 10, который позволяет работать поиску на панели задач.

Открыв диспетчер задач и раскрыв службу "Поиск", то можно обнаружить фоновый процесс SearchApp.exe. Он очень мало занимает ресурсов и не является вирусом и майнером, как некоторые пользователи могут подумать. Его не стоит удалять из системы, так как это может нарушить работу Windows 10, в частности индексации и поиска файлов.
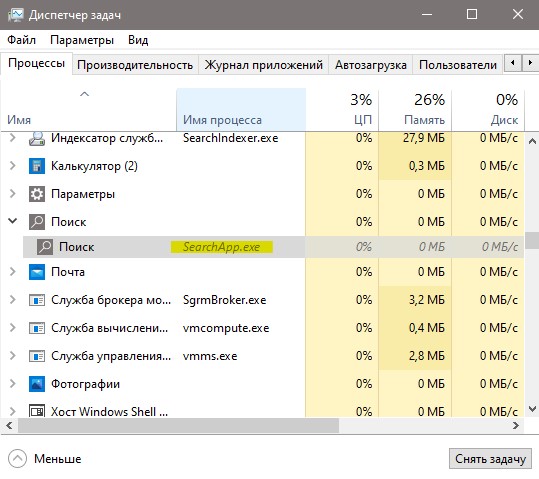
Расположение процесса SearchApp.exe в Windows 10
Процесс SearchApp.exe находится по пути C:\Windows\SystemApps\Microsoft.Windows.Search_cw5n1h2txyewy.
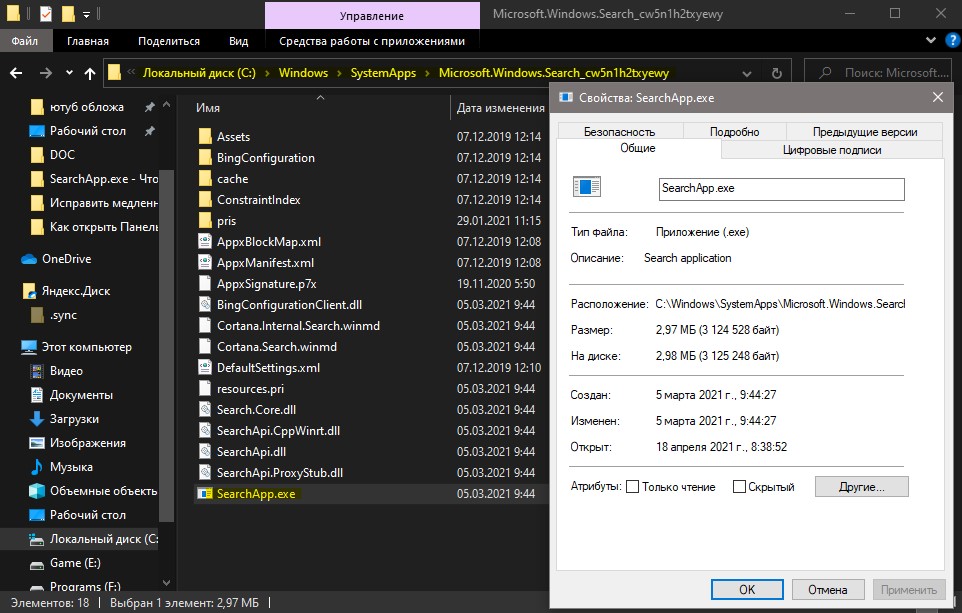
Что делать, если SearchApp.exe грузит процессор (ЦП)?
Если процесс SearchApp.exe начал использовать много системных ресурсов или поиск открывается через раз, то разберем пару способов как устранить проблемы.
1. Нажмите правой кнопкой мыши на пустом месте панели задач и выберите "Поиск" > "Скрыть". Это позволит приостановить процесс, но он будет включенным.
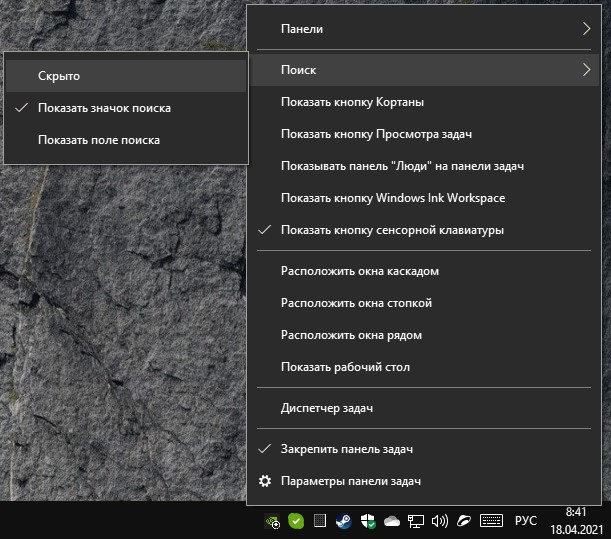
2. Перезапуск процесса SearchApp.exe позволит устранить различные проблемы связанные с его работай. Откройте "Диспетчер задач" нажав Ctrl+Shift+Esc и завершите "Поиск" выделив его и нажав на "Снять задачу", после чего он автоматически перезапуститься, когда вы нажмете мышкой на поиск панели задач.
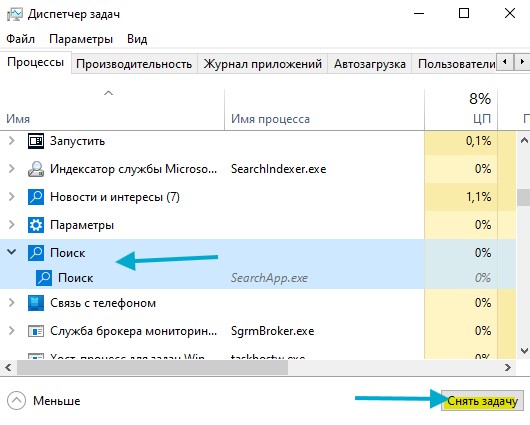
3. Проверим подлинность процесса, чтобы убедиться, что он не является вирусным, так как некоторые вредоносные программы могут маскироваться под имя процесса SearchApp.exe в качестве майнера и вызывать высокую нагрузку на процессор в Windows 10.
- Нажмите Ctrl+Shift+Esc, чтобы открыть "Диспетчер задач".
- Найдите процесс Поиск или SearchApp.exe.
- Нажмите по нему правой кнопкой мыши и выберите "Открыть расположение файла".
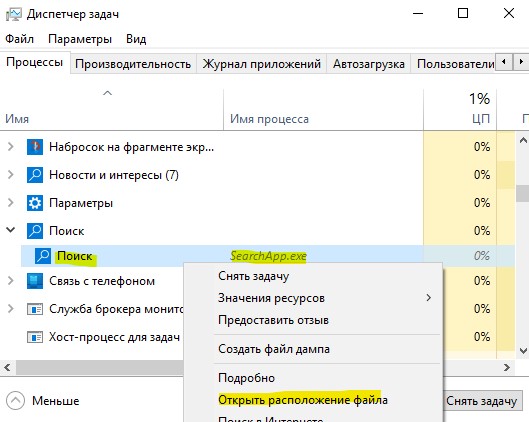
- Далее должно перекинуть по пути C:\Windows\SystemApps.
- И будет выделена папка Microsoft.Windows.Search_cw5n1h2txyewy.
- Если это не так, то это вирус. Воспользуйтесь антивирусным сканером как HitmanPro.

4. Отключим навсегда SearchApp.exe, что позволит избавиться от высокой нагрузки на процессор, диск или видеокарту. Для этого, запустите командную строку от имени администратора и введите 3 команды ниже по порядку, нажимая Enter после каждой.
taskkill /f /im SearchApp.exe timeout /T 1 move %windir%\SystemApps\Microsoft.Windows.Search_cw5n1h2txyewy %windir%\SystemApps\Microsoft.Windows.Search_cw5n1h2txyewy.mwp
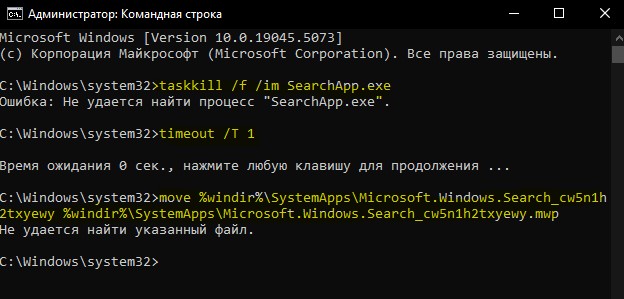
Если нужно включить и восстановить поиск, чтобы он пересоздался с новыми файлами и работал, то снова запустите командную строку от имени администратора и введите ниже команды по очереди, после чего перезагрузите ПК.
sfc /scannowDism /Online /Cleanup-Image /CheckHealthDism /Online /Cleanup-Image /ScanHealthDism /Online /Cleanup-Image /RestoreHealth


 myWEBpc
myWEBpc