Пропала адресная строка в проводнике Windows 11
Некоторые пользователи сталкиваются с проблемой, когда адресная строка в проводнике отсутствует в месте со строкой меню в Windows 11.
Адресная строка проводника в Windows 11 может отсутствовать из-за сбоя процесса explorer.exe, стороннего файлового менеджера, поврежденных системных файлов или обновления Windows.
Как вернуть адресную строку проводника и строку меню в Windows 11
В данной инструкции разберем способы, чтобы вернуть пропавшую адресную строку проводника в Windows 11.
1. Перезапустите процесс проводника
Перезапуск процесса explorer.exe может решить проблему пропавшей адресной строки проводника в Windows 11. Для этого:
- Нажмите Ctrl+Shift+Esc, чтобы открыть диспетчер задач.
- Найдите процесс "Проводник".
- Нажмите по нему правой кнопкой мыши и "Перезапустить".

2. Удалите стороннюю программу менеджер
Если установили стороннюю программу проводника или какой-либо менеджер по работе с файлами, то удалите данную программу и перезагрузите ПК. Сторонние программы похожие на замену проводника могут мешать корректной работе настоящего проводника, тем самым вызывая различные ошибки.
3. Удалить последнее обновление
Если нет адресной строки проводника после обновления Windows 11, то удалите последнее установленное обновление.
- Откройте "Параметры" > "Центр обновления Windows" > "Журнал обновлений Windows".
- В самом низу нажмите на "Удалить обновления".
- Выберите по дате последнее обновление и удалите.
4. Восстановить системные файлы
Восстановим поврежденные системные файлы, которые могут быть причиной, когда пропала адресная строка проводника и строка меню в Windows 11. Для этого, запустите командную строку от имени администратора и введите ниже команды по порядку:
sfc /scannowDism /Online /Cleanup-Image /CheckHealthDism /Online /Cleanup-Image /ScanHealthDism /Online /Cleanup-Image /RestoreHealth

5. Откатить систему назад
Если пару дней назад адресная строка проводника работала и присутствовала, то можно откатить систему назад на пару дней в рабочее состояние.
- Нажмите Win+R и введите rstrui.
- Установите галочку "Показать другие точки восстановления".
- Выберите ту дату, когда адресная строка проводника была рабочей.
- Следуйте рекомендациям помощника на экране.
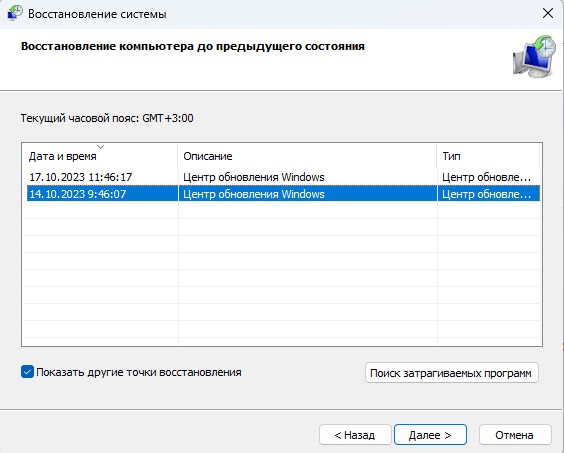

 myWEBpc
myWEBpc