Нет звука на компьютере Windows 10 - Что делать?
Звук на компьютере или ноутбуке с Windows 10 может иметь проблемы как аппаратные, так и программные. Некоторые обновления самой системы или других программ могут сделать так, чтобы звук не работал на ноутбуке или ПК. Если нет звука на компьютере, то неправильные настройки звуковых параметров также могут быть виновниками, когда пропал звук.
Как исправить, когда пропал звук на ПК с Windows 10
В данной инструкции разберем способы, как исправить, когда звук пропал и его нет на компьютере или ноутбуке с Windows 10.
1. Использование устройства воспроизведения
1. Если вы регулярно переключаетесь между наушниками, цифровыми аудио выходами и стандартными громкоговорителями, есть вероятность, что вы выбрали звук по умолчанию для вашего ноутбука и не вернули его в обратное состояние или Windows выбрал его автоматически.
- Щелкните правой кнопкой мыши на значок звука в трее около часов, и выберите Устройства воспроизведения.
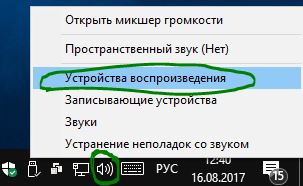
2. Нажмите правой кнопкой мыши по устройству на котором хотите выводить звук. Если вы хотите звука с колонок, то включите его, чтобы он был зеленым, если он отключен. Многие мониторы имеют встроенные динамики. Нажмите на монитор правой кнопкой мыши и включите, если хотите звук с монитора. Если по непонятным причинам у вас нет устройств, которые вам нужны, выберите пункты Показать отключенные устройства и Показать отсоединенные.
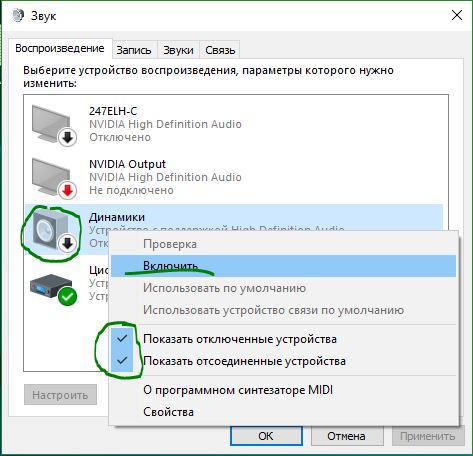
2. Обновление звуковых драйверов
Если звук пропал в Windows 10, то драйверы могут быть виновником и их нужно обновить.
- Нажмите Win+X и выберите Диспетчер устройств.
- В самом диспетчере откройте Аудио входы и аудио выходы
- Далее увидите Динамики, нажмите правой кнопкой мыши на значке динамики и Обновить драйвер.
- Если не помогло, то нажмите на значке "Динамики" правой кнопкой мыши и выберите Свойства.
- Далее можете попробовать Удалить устройство драйвера, и перезагрузить компьютер.

3. Обновление и переустановка звуковых контроллеров
1. Если звука нет, то в том же Диспетчере устройств перейдите Звуковые, игровые и видео устройства. Удалите все звуковые устройства, они после перезагрузки установятся сами и следуйте пункту ниже.
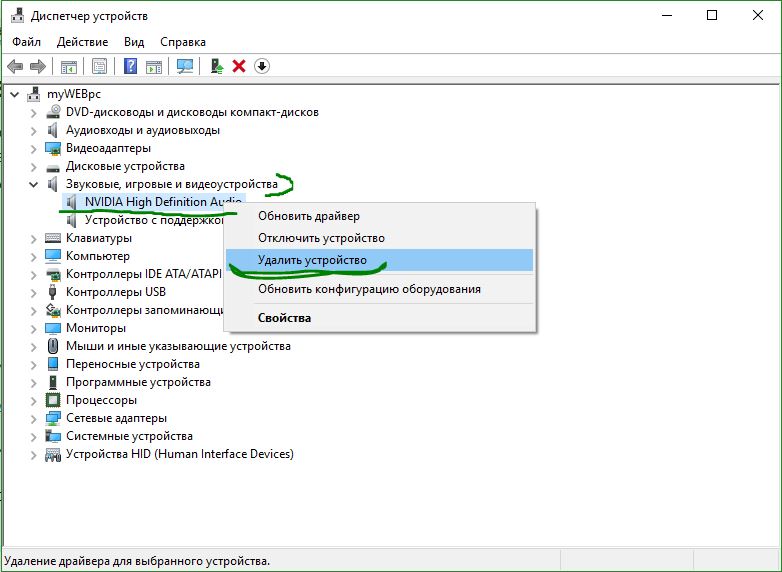
2. Если у вас есть устройство под названием IDT High Definition Audio CODEC, то обновите его вручную, выполнив следующие шаги:
- Нажмите правой кнопкой мыши на IDT High Definition Audio CODEC и нажмите обновить драйвер.
- В окне выберите Выполнить поиск на этом компьютере.
- В следующим окне выберите Выбрать драйвер из списка доступных драйверов на компьютере.
- Выберите High Definition Audio из списка и нажмите "Далее". Перезагрузите систему.
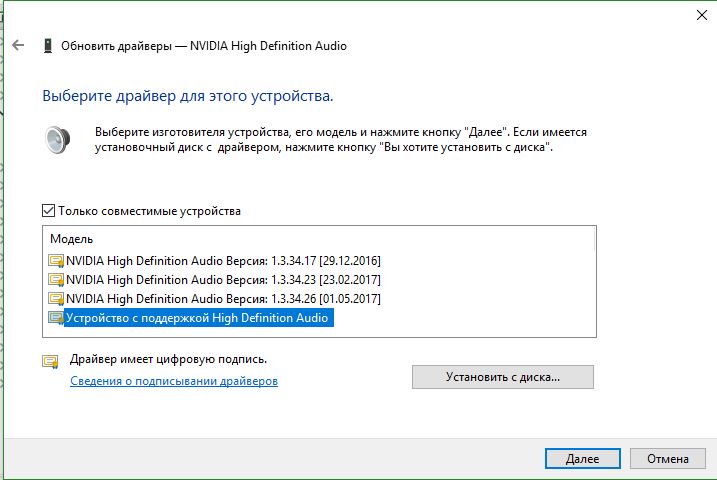
4. Проблемы с Realtek HD Audio Manager
Этот инструмент управления звуком поставляется в комплекте со многими ноутбуками и компьютерами, использующими звуковые драйверы Realtek. Откройте Realtek Sound Manager, в системном трее должен быть значок и отключите аудио порты "Передней панели". Вам нужно отключить автоопределения выходов, которые расположены на системном блоке спереди. Обычно с этой утилитой можно решить проблему, когда звук пропал.
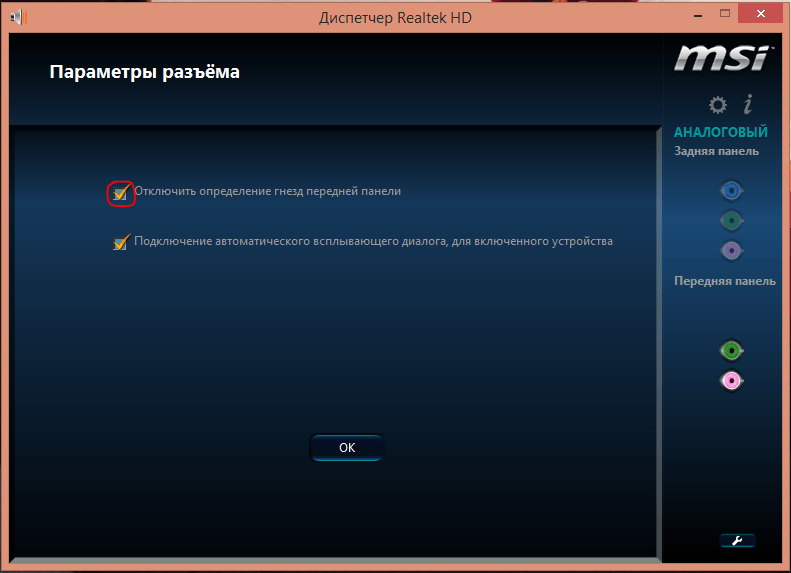
Или
Отключите их вручную в самом компьютере. Посмотрите куда идет провод от передней аудио панели и просто вытащите фишку с материнской платы. (Крайний случай, подходит для проверки не подгорела ли сама мат. плата на звук).

5. Отключение Звуковых Эффектов
1. Новая функция может быть добавлена с намерением сделать звук лучше, но почему-то делает хуже. Предназначена для оптимизации звука для каждого оборудования. Если пропал звук, то перейдите в устройства воспроизведения, нажав в трее правой кнопкой мыши на значке звука. Выберите, где у вас должен быть звук, обычно это динамики и нажмите правой кнопкой мыши и свойства.

2. Перейдите во вкладку enhancements (улучшения) и отключите галочкой все звуковые эффекты.
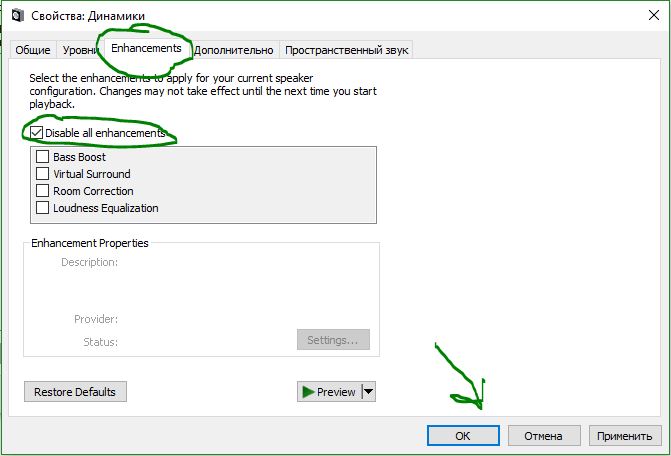
6. Устранение неполадок со звуком
Если выше методы не помогли и звук по прежнему не работает, то запустите диагностику. В Windows 10 очень доработанная система устранение неполадок с устройствами, что позволяет выявить проблемы в самой системы. Нажмите на значок звука в трее правой кнопкой мыши и Устранение неполадок со звуком.

7. Перезапуск аудио служб
Если нет звука и он пропал, то можно попробовать перезапустить службы связанные с аудио. Для этого:
- Нажмите Win+R и введите services.msc.
- Нажмите дважды по Windows Audio.
- Нажмите Остановить, после чего Запустить.
- Проделайте тоже самое с "Удаленный вызов процедур RPC" и, если будет "Windows Audio Endpoint Builder".


 myWEBpc
myWEBpc