Как переустановить Windows 11 без потери всех данных
В последних обновленных версиях Windows 11 появилась функция переустановки системы без потери всех установленных приложений, игр и файлов.
Сброс до заводских настроек Windows 11 помогает переустановить систему только с сохранением установленных приложений из Microsoft Store, но остальные игры и программы Win32, будут удалены. Такой способ не подходит для многих пользователей, ведь придется скачивать заново игры и программы, что отнимает много времени и действий.
Есть 2 способа, чтобы переустановить ОС Windows 11 без потери всех установленных приложений, игр и файлов, которые разберем в данной инструкции.
Переустановка Windows 11 без потери данных через центр обновления
1. Откройте "Параметры" > "Система" > "Восстановление" и найдите пункт "Устранение неполадок с помощью Центра обновления Windows", после чего нажмите "Переустановить сейчас".
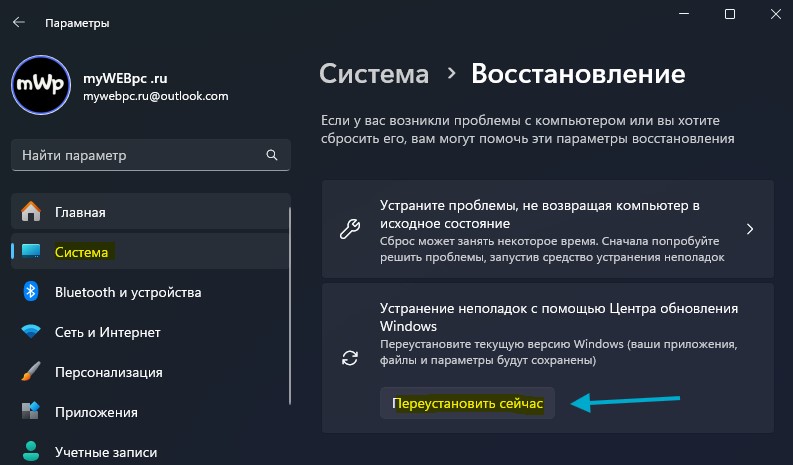
2. В появившимся коне "Мы восстановим компоненты и системные файлы" нажмите OK.
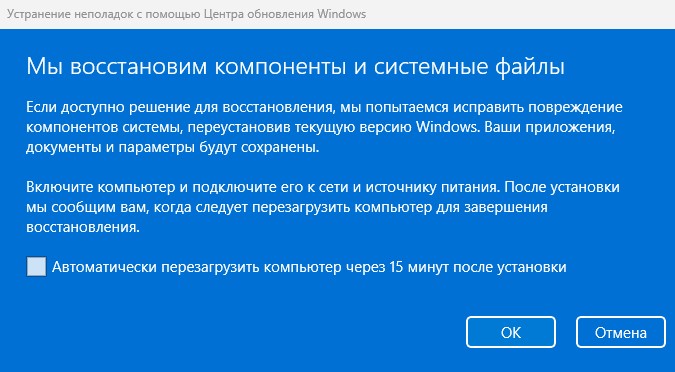
3. Далее в "Центре обновления Windows" начнется скачивание текущей версии Windows 11 и дальнейшее выполнение автоматической установки.
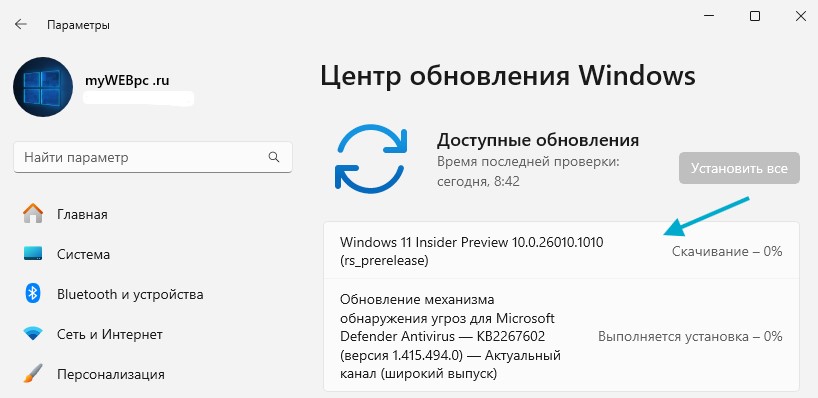
4. После того, как в "Центре обновления Windows" будет выполнена установка ткущей версии Windows 11, нажмите "Перезагрузить".
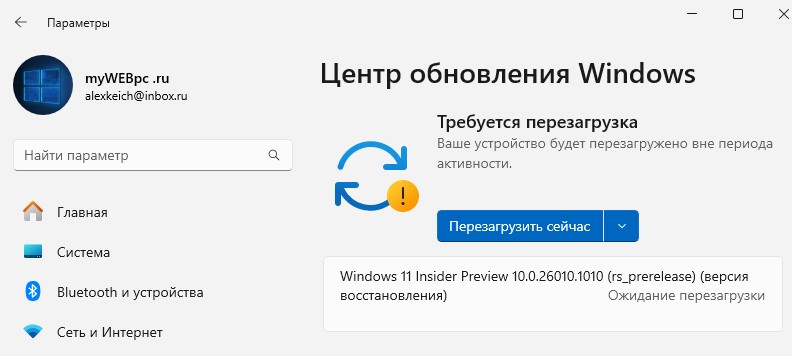
5. Далее ПК или ноутбук перезагрузиться и начнется установка системных файлов и компонентов. После окончание процесса установки Windows 11, будет произведена загрузка на рабочий стол, где останутся все установленные игры, приложения, файлы и пользовательские настройки параметров самой операционной системы с учетными записями.

Переустановка Windows 11 без потери данных через ISO образ
1. Скачайте ISO образ Windows 11 такой же версии, что и установлена на текущий момент. Также, можно создать установочную USB-флешку Windows 11. Далее нужно монтировать ISO образ в виртуальный привод, после чего открыть его и запустить Setup.exe. В установочной USB-флешке так же будет Setup.exe.

2. Далее появится программа установки Windows 11, где ниже нажмите на "Настройка скачивания обновлений программой установки".
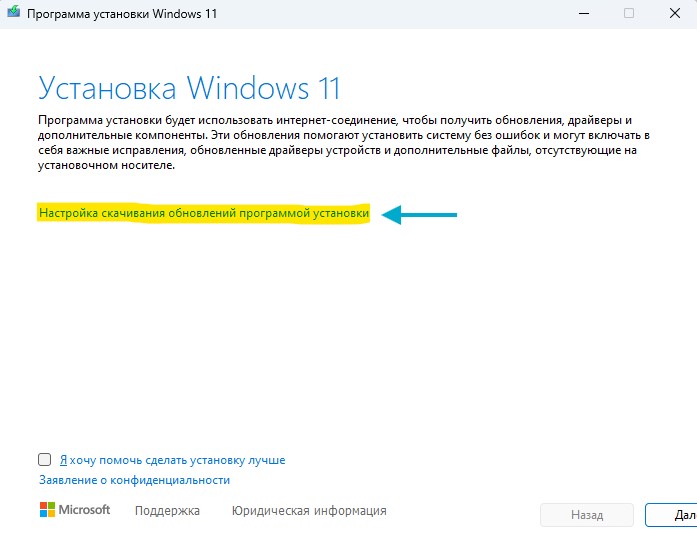
3. Установите "Не сейчас" и нажмите "Далее".
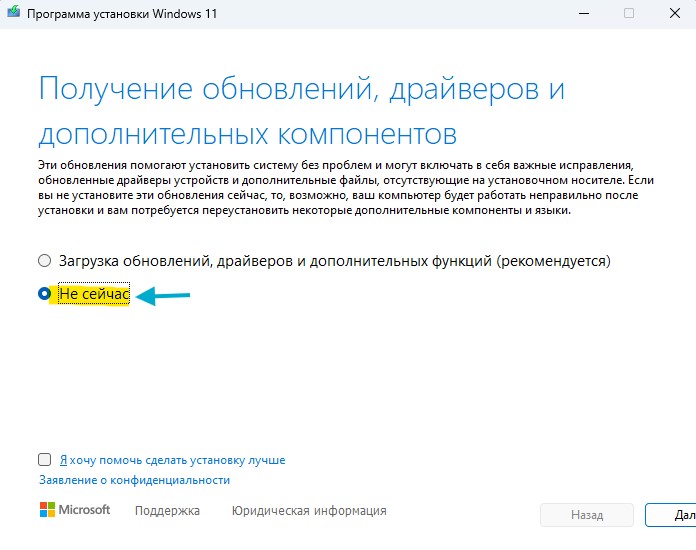
4. В следующем шаге нажмите по "Изменить выбранные для сохранения компоненты".
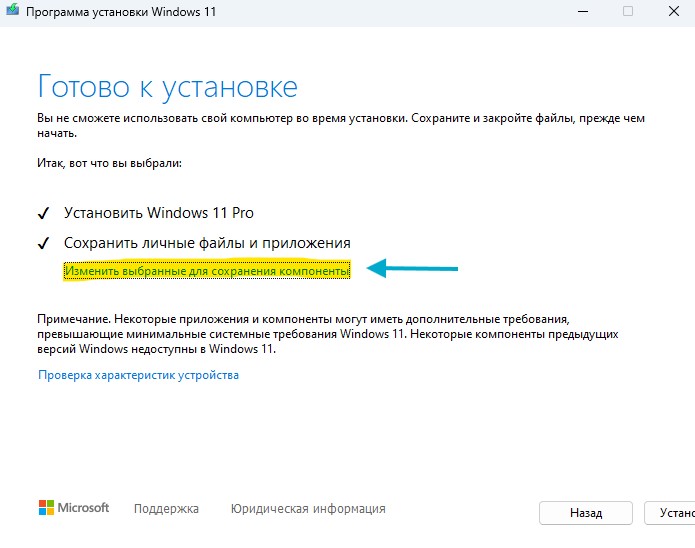
5. Далее установите "Сохранить личные файлы и приложения", чтобы остались все установленные программы и игры в Windows 11. Далее процесс подготовки займет пару минут и перекинет в предыдущее меню (пункт 4), где нажмите "Установить".
Далее процесс установки, после чего Windows 11 переустановиться с новыми системными файлами и без потери всех установленных игр, приложений, файлов и настроек системы.
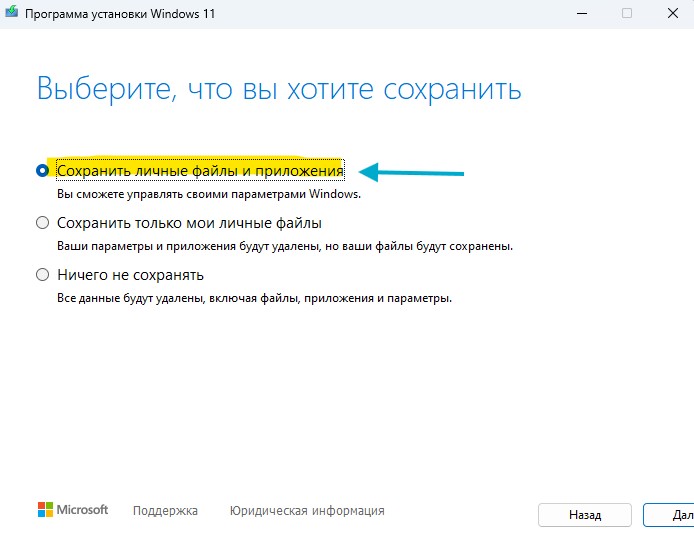

 myWEBpc
myWEBpc