Как переименовать папку пользователя в Windows 11 и 10
Если попробовать переименовать папку пользователя обычным способом, через правую кнопку мыши, вы не увидите пункта "Переименовать". Это происходит потому, что вы находитесь в системе под этой же учётной записью, и Windows не позволит изменить папку, которая сейчас используется. Это примерно как пытаться удалить папку, из которой в данный момент копируются файлы.
Часто бывает так, что некоторым программам для правильной работы требуется условие, что папка пользователя должна быть написана на латинице или когда вы создаете учетную запись microsoft, то папка может создаться неправильно, а точнее не дописать пару букв в окончании.
В данной инструкции о том, как правильно и безопасно переименовать папку пользователя по пути C:\Users в Windows 11 и 10.
Как безопасно переименовать папку пользователя в Windows 11/10
1. Чтобы безопасно переименовать папку пользователя по пути C:\Users в Windows 11/10, нужно создать новую локальную учетную запись пользователя с нужным изначально именем.
2. Далее сделайте её администратором и зайдите под созданным новым пользователем.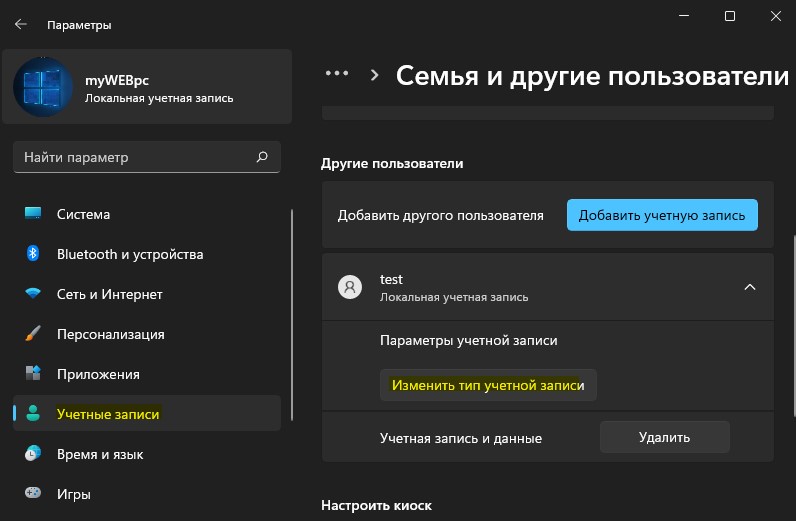
3. Перенесите все данные с другой папки пользователя (старой) C:\Users\имя_пользвоателя, если нужно.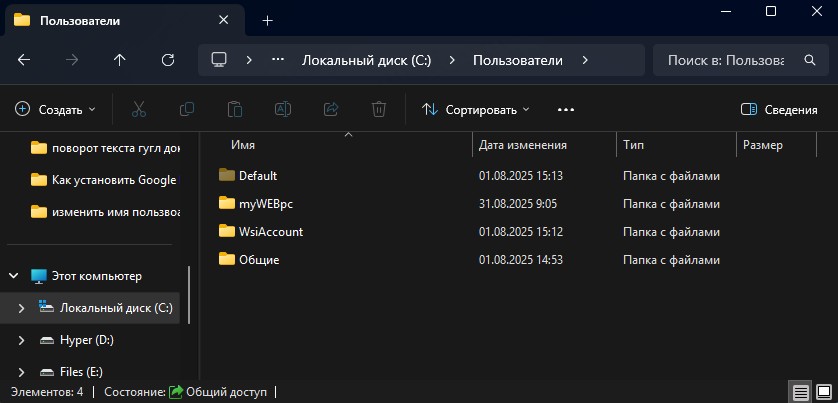
4. Теперь удалите старую учетную запись, убедившись, что все работает корректно.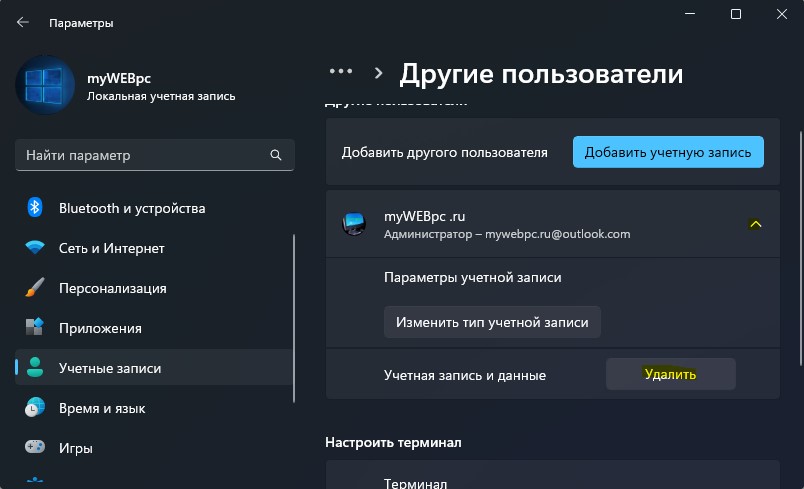
Как правильно переименовать папку пользователя в Windows 11/10
1. Включите скрытую учетную запись администратора. Откройте командную строку от имени администратора и введите команду ниже.
net user Администратор /active:yes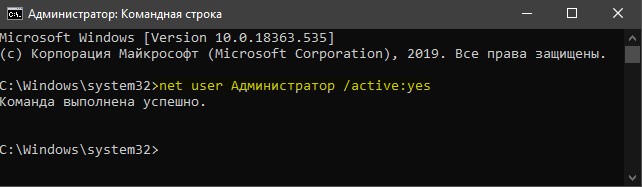
2. Теперь нажмите "Пуск" и кликните на текущую учетную запись и "Выход". Далее снизу слева на экране блокировки появится "Администратора". Войдите в неё.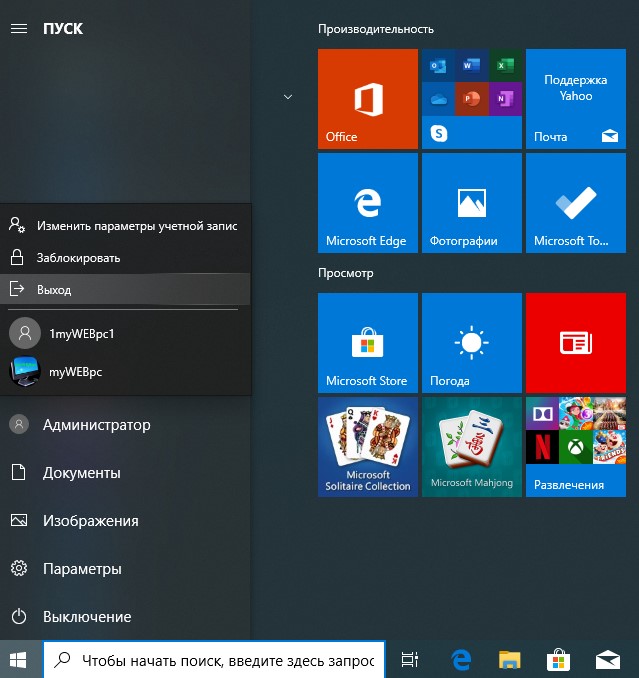
3. Нажмите Win+R и введите netplwiz, после чего выберите учетную запись и нажмите "Свойства". Далее измените имя пользователя на нужное. Перейдите во вкладку "Членство в группах" и установите "Администратор".
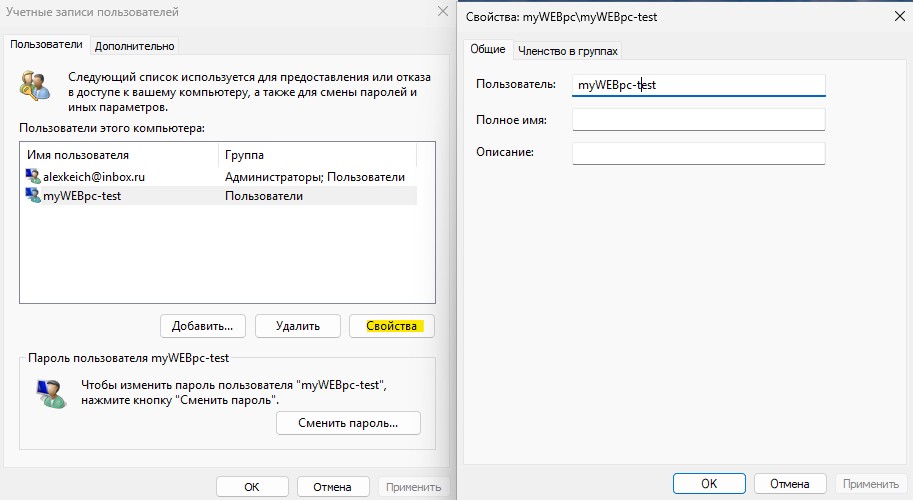
4. Теперь откройте проводник и перейдите по пути C:\Users (C:\Пользователи). Переименуйте папку папку пользователя нажав по ней правой кнопкой мыши.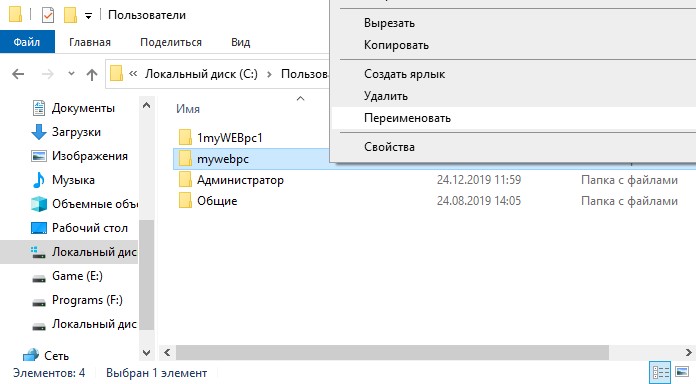
5. Нажмите Win+R и введите regedit, чтобы открыть редактор реестра. В реестре перейдите по пути:
HKEY_LOCAL_MACHINE\SOFTWARE\Microsoft\Windows NT\CurrentVersion\ProfileList
- Щелкайте по порядку подразделы и вы должны справа найти C:\Users\имя_пользователя
- Нажмите по нужному имени два раза и задайте то имя и путь к папке, которое задавали выше (пункт 3).
- Обычно справа параметр учетной записи называется "ProfileImagePath".
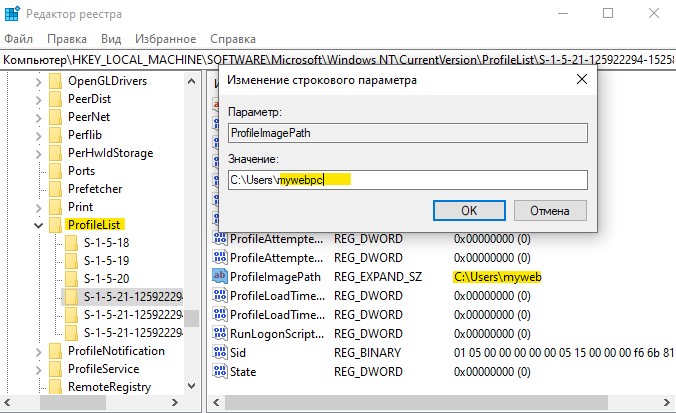
6. Теперь выйдите из учетной записи администратора, как показано в пункте 2 и войдите в свою учетную запись. В своей учетной записи запустите командную строку от имени администратора и введите команду ниже, чтобы отключить скрытую учетку админа.
net user Администратор /active:no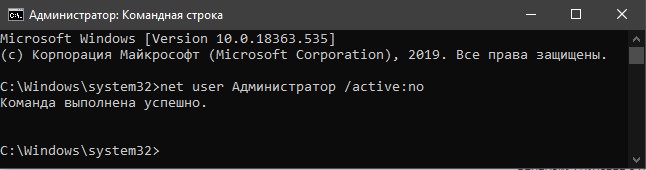

 myWEBpc
myWEBpc