Падает производительность ноутбука при отключении от сети
В данной инструкции разберем способы решения, когда падает производительность ноутбука с Windows при питании от аккумулятора, если отключить зарядку ноутбука от самой сети электропитания.
Проблема обычно связана с игровыми ноутбуками, которые имеют две графические GPU видеокарты, где одна интегрированная, а вторая дискретная. Кроме того, проблема может быть в драйвере батареи или неверной схемы электропитания. В момент, когда отключить зарядку от ноутбука, можно обнаружить, что падает FPS в играх или ухудшая производительность работы Windows 11/10.
1. Запуск средства устранения неполадок батареи
Запустите средство устранения неполадок, если наблюдается снижение производительности ноутбука при отключении зарядки от электропитания.
- Нажмите Win+R и введите
msdt.exe /id PowerDiagnostic.
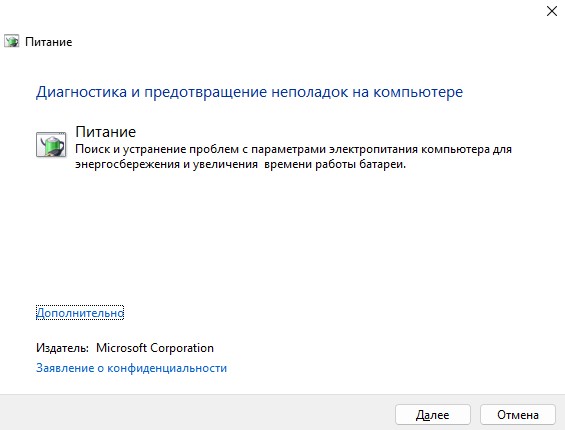
2. Выставить высокую производительность
По умолчанию на ноутбуках стоит сбалансированная схема электропитания, чтобы увеличить работу батареи, но в такой схеме питания падает сама производительность, так как настройки её снижены.
- Нажмите Win+R и введите powercfg.cpl.
- Выберите "Высокая производительность".
- Если не помогло, то разверните ярлык на дополнительные схемы.
- Выберите "Максимальная производительность".
Запомните справа строку "Настройки схемы электропитания" в графе "Высока производительность", так как ниже мы будет решать проблему там.
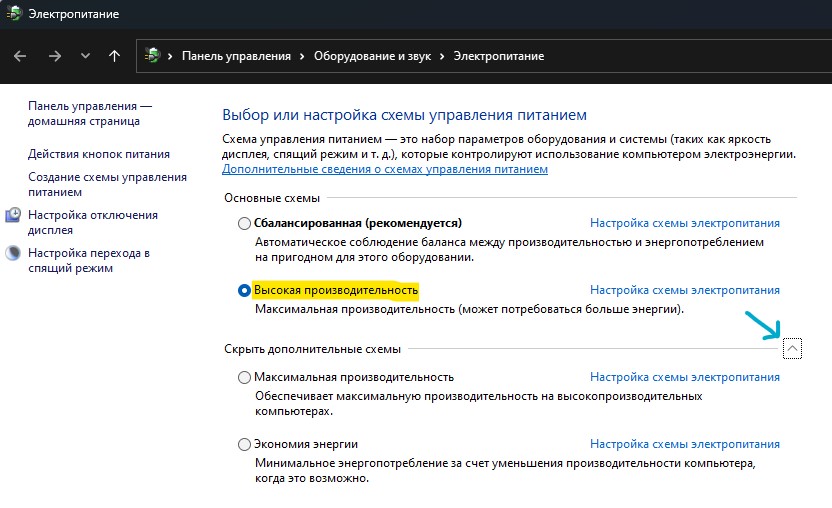
3. Настроить схему электропитания
Настроим работу тактовой частоты процессора в выбранной схеме питания, чтобы ноутбук хорошо работал без зарядки.
- Нажмите Win+R и введите powercfg.cpl.
- Выберите "Настройки схемы электропитания" в основной выбранной схеме.
- Выберите "Никогда" в "Отключать дисплей" и "Переводить компьютер в спящий режим".
- Ниже нажмите на "Дополнительные параметры питания".
- Найдите графу "Управление питанием процессора" и выставьте 100%.
- Найдите графу "Параметры питания видеоплаты AMD, Nvidia или Intel" и выставьте максимальную производительность от батареи и от сети.

4. Выставить нужный GPU для приложения
У ноутбука две видеокарты? Дело в том, что Windows 11 и 10 имеет возможность задавать работу определенному графическому GPU для определенного приложения. Другими словами, Windows 11/10 переключается на встроенную видеокарту при работе от батареи для её экономии.
- Откройте "Параметры" > "Система" > "Дисплей".
- Нажмите по "Графика".
- Нажмите по игре или приложение, где испытывается плоха производительность.
- Нажмите "Параметры".
- Выставьте "Высокая производительность" и нажмите "Сохранить".
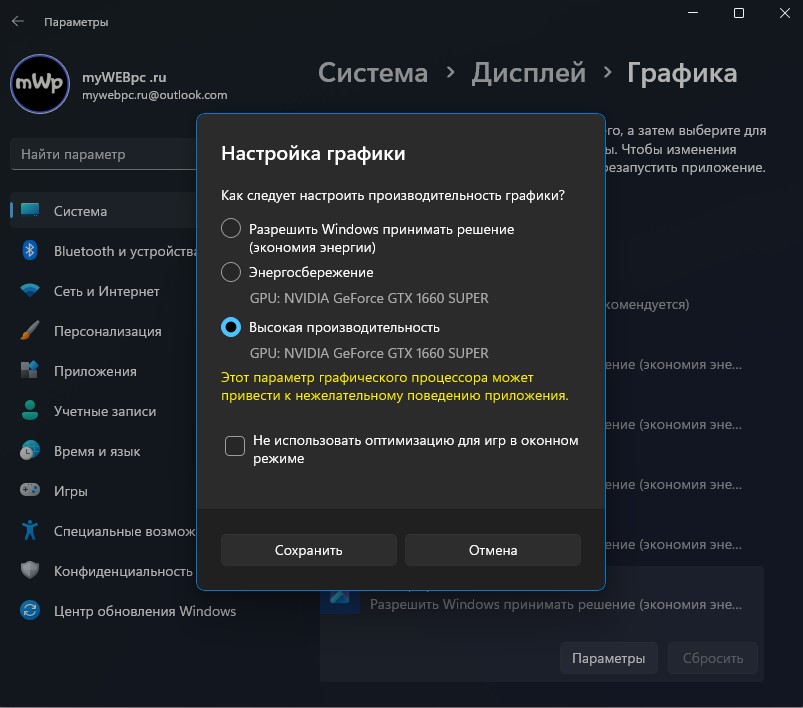
5. Переустановите драйвер батареи
Если плохая производительность ноутбука при отключении от сети и падает FPS в играх, то стоит переустановить сам драйвер батареи и попробовать выбрать драйвер от Майкрософт.
- Нажмите Win+X и выберите "Диспетчер устройств".
- Разверните графу "Батареи".
- Нажмите правой кнопкой мыши по батареи и выберите "Удалить".
- Перезагрузите ноутбук.
- Если не помогло, то верните обратно в диспетчер устройств.
- Нажмите правой кнопкой мыши и выберите "Обновить драйвер"
- Выберите "Найти драйвер на этом компьютере".
- Далее "Выбрать драйвер из списка доступных драйвер на компьютере".
- Выберите "Базовый драйвер Майкрософт" или "Адаптер переменного тока (Майкрософт)".

6. Заставьте работать внешнюю видеокарту всё время
Ноутбук плохо работает без зарядки и, если используете на ноутбуке дискретные и внешние видеокарты как Nvidia, ADM или Intel, то имеются установленные уже приложения для настройки параметров графики. К примеру у Nvidia - это утилита "Панель управления NVIDIA", где нужно перейти в "Управление параметрами 3D" и справа выбрать "Высокопроизводительный процессор Nvidia" в графе "Предпочтительный графический процессор".

7. Восстановите файлы системы
Поврежденные системные файлы могут быть причиной, когда ноутбук работает медленно после отключения батареи от сети электропитания. Чтобы автоматически восстановить целостность системы Windows 11/10, запустите командную строку от имени администратора и введите ниже команды по прядку, после чего перезагрузите ноутбук.
sfc /scannowDism /Online /Cleanup-Image /CheckHealthDism /Online /Cleanup-Image /ScanHealthDism /Online /Cleanup-Image /RestoreHealth

8. Включите Turbo Boost в BIOS
Если в ноутбуке имеется функция Turbo Boost, то его нужно включить, если она не включена, чтобы обеспечить наилучшую работу производительности. Если новичок и не знаете, как войти в BIOS, то обратитесь к данному руководству. Найдите связанное слово Turbo Boost в различных параметрах, так как БИОС у всех разный и сама функция находиться также по разному.
Обратитесь к Google или Яндекс картинкам набрав модель ноутбука и как включить Turbo Boost.
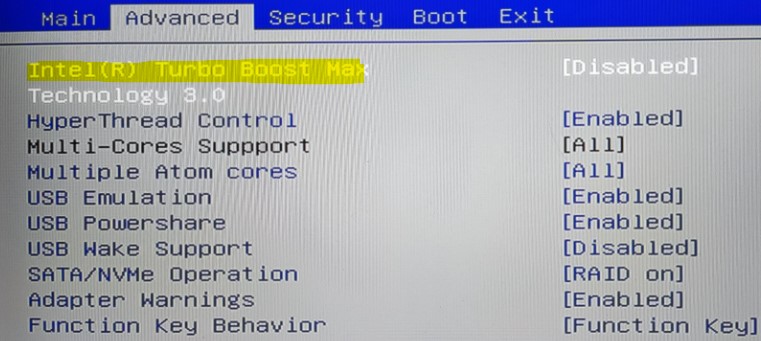

 myWEBpc
myWEBpc