Как отключить обновления Windows 10 навсегда
Ситуация с последующими обновлениями улучшалась, но не так, как бы хотелось и обновления windows 10 по-прежнему остаются плохо настраиваемой функцией. Значительное количество пользователей постоянно пытается избежать обновления windows 10, проводимых Microsoft. Многие пытаются отключить обновления windows 10 из-за отсутствия интернет трафика, потому что эти обновления используют весь лимитированный план. Некоторых раздражают жуткие тормоза в играх или работе при обновлении системы.
Разберем способы, которые подойдут для редакций windows 10 Home, Pro, Enterprise, чтобы отключить автоматические обновления Windows 10 полностью и навсегда.
Microsoft не рекомендует отключать обновления windows 10, ведь в них содержатся различные исправления безопасности и производительности.
Использовать лимитные подключения для отключения обновлений
Если вы используете интернет через WiFi, то можно воспользоваться функцией "лимитные подключения". В этом случае, Windows 10 автоматически остановит и отключит загрузку обновлений на вашем компьютере или ноутбуке.
- Откройте "Параметры".
- Нажмите "Сеть и Интернет".
- В панели слева выберите "WiFi".
- Нажмите на название своей сети Wi-Fi.
- Прокрутите вниз до "Лимитированные подключения".
- Переместите переключатель в режим "Вкл".
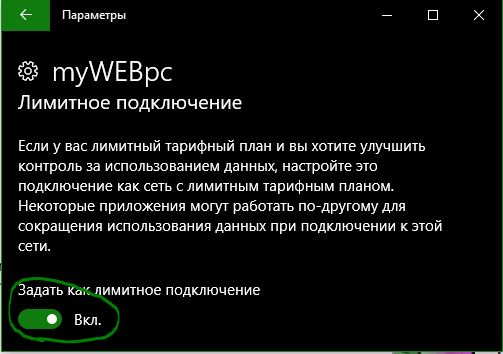
Отключить обновления Windows 10 в групповых политиках
К сожалению, "лимитные подключения" не работают, если вы используете кабель Ethernet для интернета. Вместо этого вы должны использовать редактор групповой политики.
- Нажмите Win+R.
- Введите gpedit.msc и нажмите Enter.
- Нажмите "Конфигурация компьютера".
- Выберите "Административные шаблоны".
- Нажмите "Все параметры".
- Прокрутите вниз до пункта "Настройка автоматического обновления" и дважды щелкните запись.
- Выберите "Включено" в верхнем левом углу.
- Выберите "Уведомлять о загрузки и автоматической установки".
- Нажмите "Применить".
Групповых политик нет в версии Windows 10 HOME, но можно их активировать. Групповые политики доступны в Windows Pro и выше.
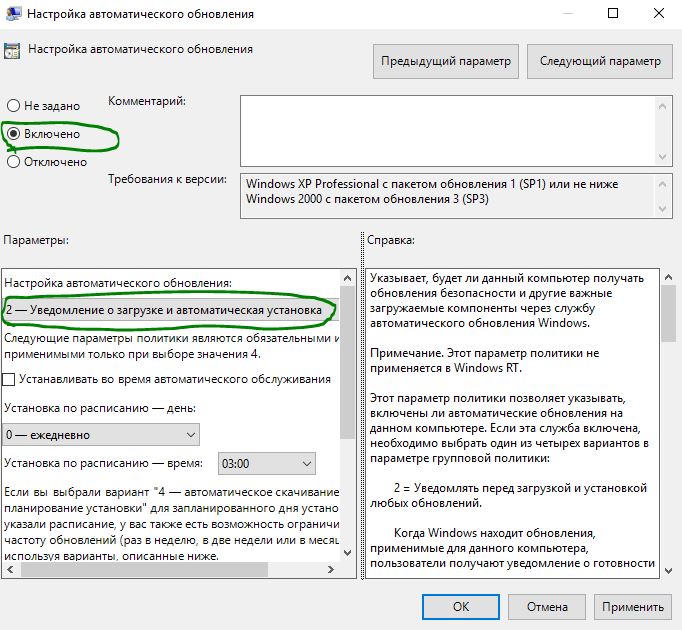
Отключение обновлений Windows 10 через реестр
В редакции Windows 10 Home, нет групповой политик, поэтому отключим обновления через реестр. Это также подойдет доля всех редакций Home, Pro, Enterprise и выше.
- Нажмите Win+R и введите regedit, после чего перейдите ниже по пути.
HKEY_LOCAL_MACHINE\SOFTWARE\Policies\Microsoft\Windows
- В папке Windows, создайте раздел WindowsUpdate.
- В папке WindowsUpdate, создайте раздел AU.
- Справа в поле создайте параметр DWORD 32 бита с именем NoAutoUpdate и значением 1.
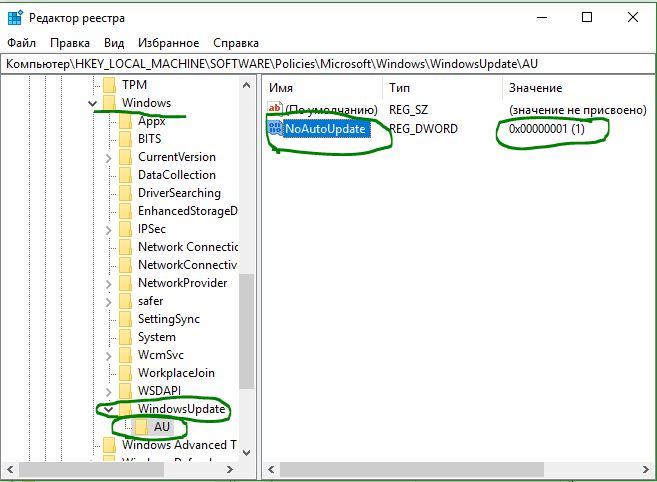
Приостановить обновления windows 10
Наверняка вы работаете за компьютером или ноутбуком и вам прилетают патчи от microsoft, которые начинают сильно грузить всю систему и вы не знаете что делать. благодаря новой функции можно приостановить обновления windows 10 на 35 дней, что является гуманным способом избавится от всех тормозов и непонятных закачек.
- Перейдите в "Центр обновления windows" и справа выберите "Дополнительные параметры".
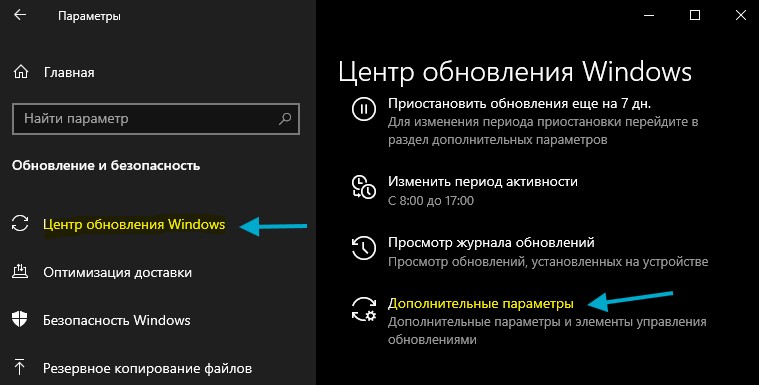
Пролистав вниз, вы увидите строку "приостановка обновлений", где выберите саму последнюю дату, чтобы приостановить обновления windows 10 на время.
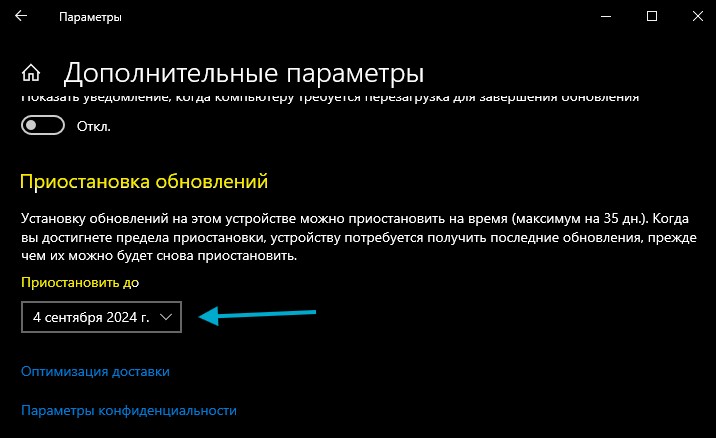
Отключить обновления Windows 10 через программу WinUpdateStop
Если выше способы через реестр, групповые политики кажутся сложными и методы через лимитные подключения и приостановка обновлений, не подходят, то легки и простой способ — это отключить автоматические обновления через специальную программу WinUpdateStop.
- Скачайте программу с официального сайта NoVirusThanks.
- Запустите и нажмите Disabled, чтобы отключить обновления навсегда и полностью.
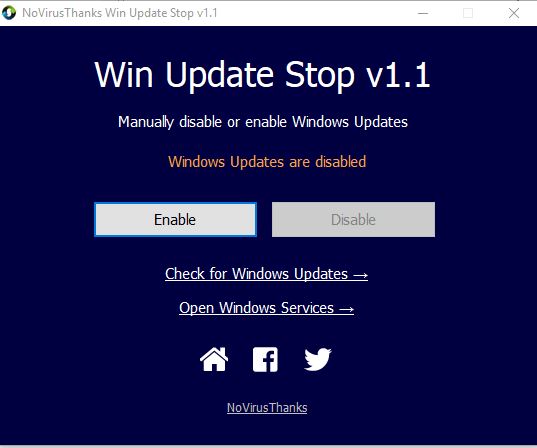

 myWEBpc
myWEBpc