Как полностью отключить камеру в Windows 10
Приобретая ноутбук с Windows 10 он идет с веб-камерой, которая позволяет проводить конференции или делать видео звонки знакомым. Не все пользователи использую камеру на ноутбуке и многие считают приоритетом - конфиденциальность, которая в наше время очень серьезно подвержена риску.
Чтобы не портить вид ноутбука, заклеивая пластырем или скотчем камеру, мы разберем, как отключить полностью камеру в Windows 10 при помощи реестра, так как это, который не позволит включить камеру даже через параметры системы. Также, отключим камеру для определенных приложений, чтобы они не имели к ней доступа.
Полностью отключить камеру в Windows 10
Нажмите сочетание кнопок Win+R и введите regedit. В реестре перейдите по пути:
HKEY_LOCAL_MACHINE\SOFTWARE\Policies\Microsoft
- Если у вас нет папки Camera, то нажмите правой кнопкой мыши по "Microsoft" > "Создать раздел". Задайте имя новой папки "Camera".
- Выделите одним нажатием папку Camera и справа на пустом поле нажмите правой кнопкой мыши, после чего "Создать" > "Параметр DWORD (32 бита)".
- Задайте имя AllowCamera и значение должно быть 0. Чтобы изменить его, нужно дважды нажать по AllowCamera.
- Перезагрузите систему Windows 10.
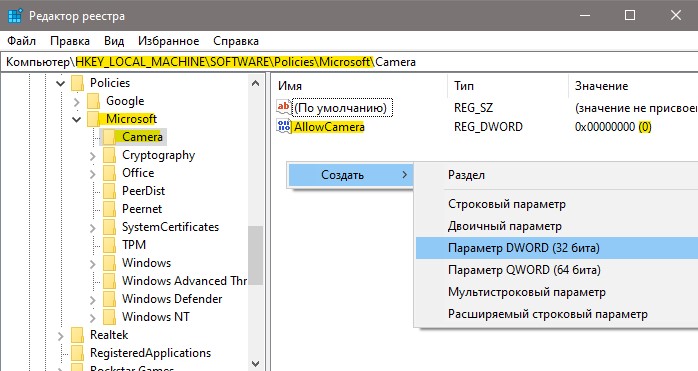
Отключить камеру для определенных приложений в Windows 10
Если выше способ не подходим и вы хотите просто отключить камеру для определенного приложения, то:
- Откройте "Параметры" > "Конфиденциальность" > "Камера".
- Справа прокрутите вниз и вы увидите список приложений к которым можно ограничить доступ камеры.
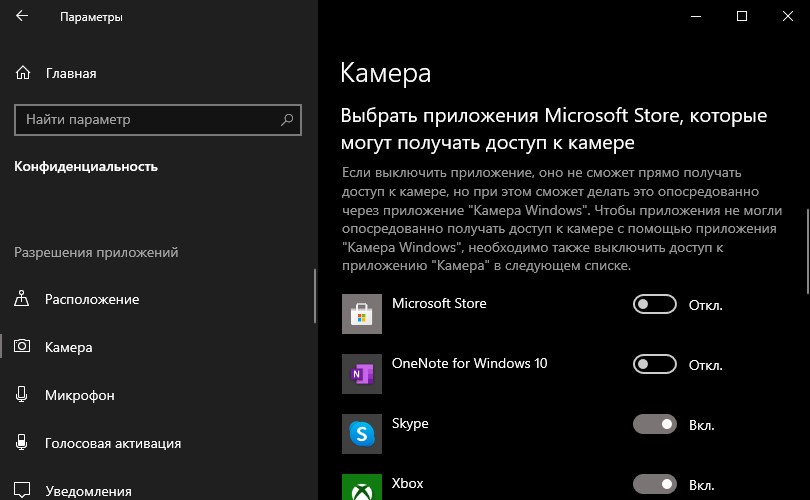
Как отключить камеру с клавиатуры ноутбука
Некоторые модели ноутбуков имеют физическое отключение камеры прямо с клавиатуры. На картинке ниже, чтобы отключить камеру, нужно нажать Fn+V. Это также могут быть и Fn+F1...F10. Обратите внимание на иконку камеры, на какой именно кнопке она расположена. Fn это первостепенная кнопка.
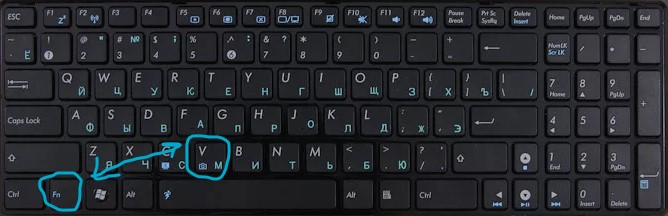

 myWEBpc
myWEBpc