Ошибка при запуске приложения 0xc000007b Windows 10/11
При запуске некоторых игр и программ в Windows 10 и 11, пользователь может столкнуться с сообщением об ошибке Ошибка при запуске запуске приложения (0xc000007b).

Как исправить ошибку 0xc000007b при запуске игр
Чтобы исправить ошибку запуска приложения 0xc000007b в Windows 11/10, нужно установить дополнительные компоненты, как DirectX, NET Framework и Microsoft Visual C++. Также проверим и восстановим системные файлы.
1. Установить приложение с правами администратора
Перезагрузите свой ПК с Windows 11/10, а затем установите приложение с правами администратора. Для этого:
- Щелкните правой кнопкой мыши по приложению .exe
- Выберите Запуск от имени администратора и установите его
- В большинстве случаев это исправляет ошибку 0xc000007b
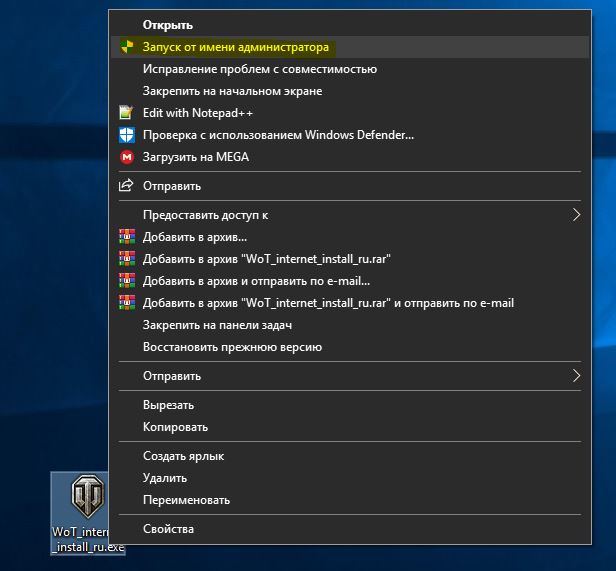
2. Установить дополнительные обновления
Для многих приложений и игр требуется наличие драйверов и поддержка программного обеспечения для правильной работы. При установке обычно они устанавливаются и обновляются автоматически, но не всегда. Это касается особенно пиратский версий скаченных с торрентов. Ниже рассмотрим шаги, что нужно установить, чтобы устранить ошибку при запуске приложения 0xc000007b в Windows 11/10 и 7.
Шаг 1. Установите квалифицированные драйверы
Некоторые высоко-громоздкие приложения и игры должны иметь правильные и действительные драйверы для работы. Они не будут работать с общими драйверами. У Microsoft есть тестирование Лаборатории качества оборудования Windows (WHQL Testing). Это гарантирует, что драйверы отвечают правильной работе и проходят надлежащее тестирование перед сертификацией. Поэтому, когда вы устанавливаете драйверы, убедитесь, что они являются квалифицированными драйверами для этой Windows.
- Проверить драйверы в диспетчере устройств и обновить их. Также, обновите Windows до последней версии
Шаг 2. Обновить DirectX
Microsoft DirectX - это набор технологий, разработанных Microsoft для обеспечения аппаратного ускорения для тяжелых мультимедийных приложений, таких как 3D-игры и HD-видео. Установка нужных версий DiretX для старых игр или программ может помочь устранить ошибку 0xc000007b их запуска в Windows 10 и 11.
- Microsoft DirectX Runtime обеспечивает обновление до версии 9.0c и предыдущих версий DirectX
- Пользователи на форуме MSDN сообщают, что нужен DirectX End-User Runtimes (March 2009)
- Если выше не помогли пакеты, то установите DirectX End-User Runtimes (June 2010)
Шаг 3. Обновить платформу .NET Framework
Эта структура используется приложением и играми во время разработки. Это означает, что без дополнительных файлов выполнения, установленных на вашем ПК под управлением Windows 11/10, приложение не запустится. В Windows 11/10 Microsot NET Framework уже установлен в систему по умолчанию, но бывают случаи, когда их удаляют или часть файлов повреждены, что и вызовет ошибку 0xc000007b при запуске приложения. Также стоит отметить, что более старые версии в системе, как 3.5 и ниже, не присутствуют.
- Перейдите на официальный сайт microsoft и загрузите NET Framework
Шаг 4. Установка Microsoft Visual C++
Visual установит все необходимые DLL файлы и исправит ошибку 0xc000007b запуска приложений и игр. Важное примечание! Перед установкой компонентов Visual, вы должны удалить старые, если они имеются. Перейдите в удаление программ и проверьте.
- Microsoft C++ 2010 SP1
- C++ для Visual Studio 2012
- C++ для Visual Studio 2013
- Visual Studio 2015, 2017 и 2019
! Устанавливайте две разрядности x64 и X86.

3. Включение NET Framework 3.5
Ошибка 0xc000007b появляется в Windows 11/10 по причине того, что NET Framework 3.5 отключен по умолчанию и старые игры или программы, которые используют компоненты NET Framework 3.5 не будут правильно работать.
- Нажмите Win+R и введите optionalfeatures, чтобы быстро открыть компоненты системы.
- Найдите все NET Framework и установите на них галочку, чтобы включить.
- Дождитесь окончания установки компонентов и перезагрузите ПК.

4. Проверка и восстановление поврежденных файлов
Иногда поврежденные системные файлы, могут выдавать ошибку 0xc000007b при запуске приложения и попытке установить или запустить игру. Запустим сканирование и восстановим поврежденные системные файлы, если они имеются. Запустите командную строку от имени администратора и введите команду:
sfc /scannow


 myWEBpc
myWEBpc