Ошибка 0x8232360F записи Game Bar в Windows
При использовании Game Bar в Windows 11/10 можно столкнуться с ошибкой 0x8232360F, что функция записи не работает или ошибка игровой панели.
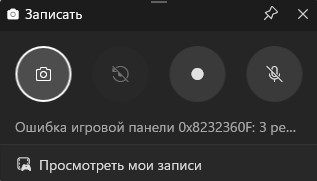
Ошибка 0x8232360F GameBar возникает, когда пользователь пытается записать видео с экрана при нажатии Win+Alt+R или Win+G.
Виновником ошибки является устаревшая версия Windows 11/10, не обновленное приложение GameBar, поврежденные системные файлами или имеются проблемы с графическим драйвером.
Как исправить ошибку 0x8232360F Game Bar в Windows
В данной инструкции описаны способы, чтобы исправить ошибку 0x8232360F записи игровой панели GameBar в Windows 11/10.
1. Сбросьте приложение Game Bar
Напишите в поиске меню пуск "Game Bar" и нажмите по приложению правой кнопкой мыши, после чего выберите "Параметры приложения".
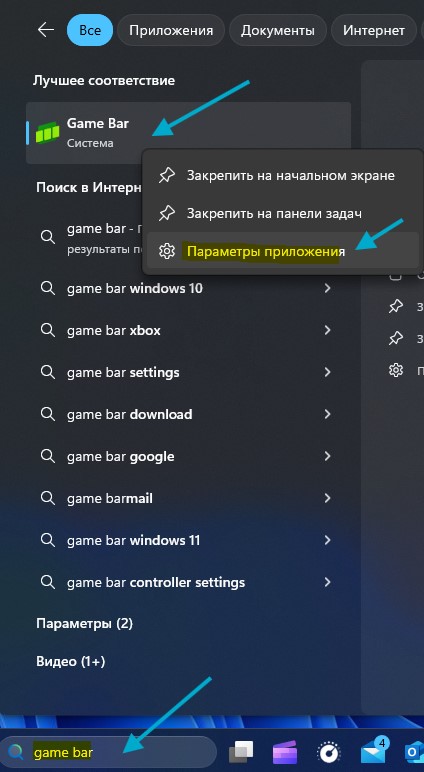
Далее в параметрах приложения Game Bar нажмите по порядку "Завершить", "Исправить", "Сброс".
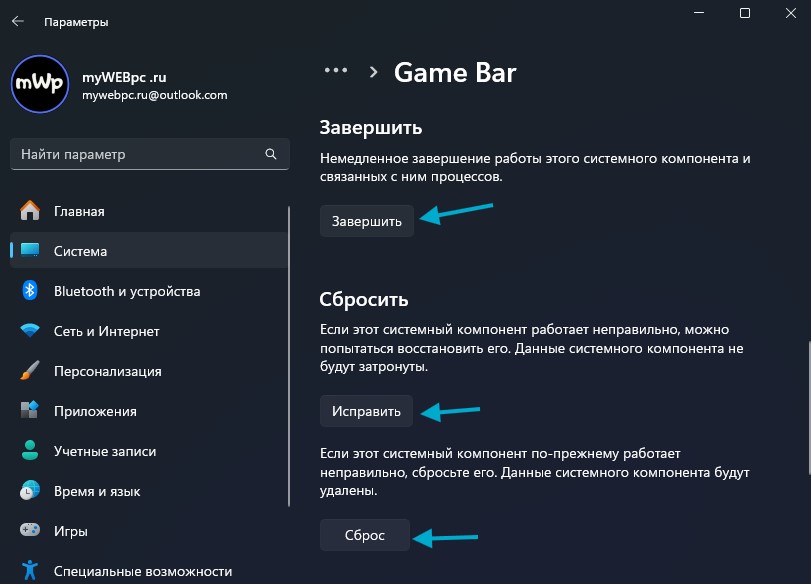
2. Обновите Windows 11/10
Обновите операционную систему до актуальной версии через центр обновления Windows.
3. Обновите драйверы видеокарты
Обновление графических драйверов может исправить ошибку 0x8232360F записи Game Bar в Windows 11/10.
4. Проверьте настройки конфиденциальности
Если доступ к микрофону запрещен, то будут проблемы с игровой панелью в Windows 11/10, в том числе и ошибка записи 0x8232360F.
- Откройте "Параметры" > "Конфиденциальность и защита" > "Микрофон".
- Найдите приложение Game Bar и ползунок должен быть включен.
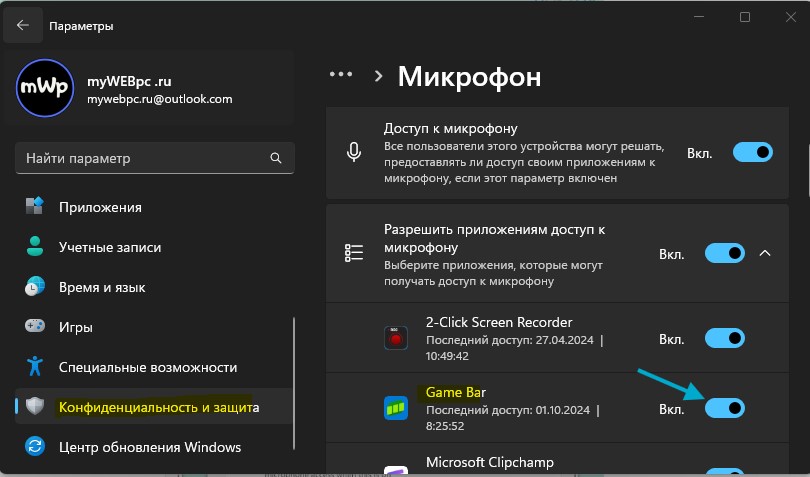
5. Обновите игровую панель
Откройте Microsoft Store в Windows 11/10 и нажмите снизу слева на "Библиотека", после чего "Проверить обновления".
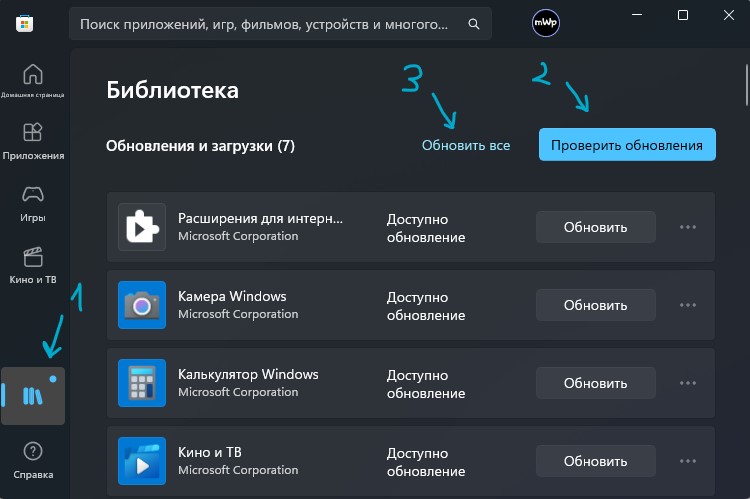
6. Настроить запись игры в фоновом режиме
Нажмите Win+G, чтобы открыть игровую панель и нажмите на шестеренку, после чего перейдите в графу "Мини-приложения". Установите галочку "Записывать в фоновом режиме во время игры".
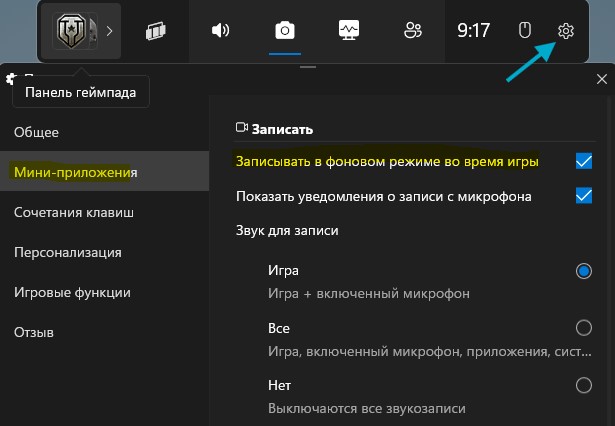
7. Переустановите Game Bar
Запустите PowerShell от имени администратора и введите ниже команду, которая переустановит приложение и исправит ошибку 0x8232360F записи Game Bar в Windows.
Get-AppxPackage Microsoft.XboxGamingOverlay | Remove-AppxPackage

Перейдите теперь в Microsoft Store и скачайте для установки GameBar.
8. Отключите сторонние программы записи экрана
Если используете сторонние программы программы записи экрана одновременно с Game Bar, то их нужно закрыть, завершив текущие процессы. Откройте "Диспетчер задач" нажав Ctrl+Shift+Esc и во вкладке "процессы" завершите все программы связанные с записью экрана, после чего попробуйте начать запись Game Bar.
9. Восстановите целостность системы
Запустите командную строку от имени администратора и введите ниже команды по порядку, чтобы восстановить поврежденные системные файлы, которые могут быть причиной ошибки 0x8232360F записи Game Bar в Windows 11/10.
sfc /scannowDism /Online /Cleanup-Image /CheckHealthDism /Online /Cleanup-Image /ScanHealthDism /Online /Cleanup-Image /RestoreHealth

 myWEBpc
myWEBpc