Ошибка 0x8024001e Microsoft Store и обновления Windows 11/10
Код ошибки 0x8024001e в Windows 11 и 10 обозначает WU_E_SERVICE_STOP. Эта проблема в основном возникает во время установки обновлений в "Центра обновления Windows" и при загрузке приложений из Microsoft Store.
Основной причиной этой ошибки являются поврежденные файлы в хранилище Windows Update или неопределенный путь к временной папке. Кроме того, наличие неисправных системных файлов и хранилище компонентов, также может привести к коду ошибки 0x8024001e в Windows 10 и Windows 11.
Как исправить ошибку 0x8024001e в Windows 11 и 10
В данной инструкции разберем способы, чтобы исправит ошибку 0x8024001e в Microsoft Store и при обновлении Windows 11/10.
1. Перезагрузите Windows 11/10
Если вы столкнулись с ошибкой 0x8024001e во время обновления приложения, вам нужно просто выполнить перезагрузку. Для многих пользователей это достаточно, чтобы избавиться от этой ошибки.
2. Запуск устранения неполадок WU
Нажмите сочетание кнопок Win+I и выберите:
- "Параметры" > "Устранение неполадок" > "Другие средства устранения неполадок"
- Запустите "Центр обновления Windows"

3. Сбросить хранилище Windows Update
В большинстве случаев, наличие поврежденных файлов в хранилище "Центра обновления Windows", является возможной причиной возникновения ошибки 0x8024001e в Windows 11/10 при скачивании приложений Microsoft Store и обновлении системы. Таким образом, наилучшим решением является сброс хранилища обновлений.
Запустите командную строку от имени администратора и введите следующие команды по порядку:
net stop bitsnet stop wuauservnet stop cryptsvcnet stop msiserverren %systemroot%\softwaredistribution softwaredistribution.mwpren %systemroot%\system32\catroot2 catroot2.mwpnet start bitsnet start wuauservnet start cryptSvcnet start msiserver
❗Перезагрузите ПК.

4. Временная папка Internet Explorer
Проблемы с обновлением часто вызваны неопределенным путем к временной папке Internet Explorer.
- Наберите в поиске пуска "Свойства браузера" и нажмите Enter
- Далее перейдите на вкладку "Общие" и ниже нажмите на "Параметры"

На вкладке "Временные файлы Интернета" проверьте текущее местоположение, как показано на снимке ниже. Здесь важно, чтобы путь не указывал на какой-то другой диск. Однако, в случае, если местоположение неверное, снова откройте Свойства Интернета и следуйте ниже.

Перейдите на вкладку "Дополнительно" и ниже нажмите на "Сброс". Как только вы назначите правильный путь, перезагрузите Windows и проверьте наличие ошибки 0x8024001e.

5. Использовать проверку системных файлов
Другое возможное решение - восстановить неисправные системные файлы в Windows 11/10. Для этого, запустите командную строку от имени администратора и введите ниже команды по порядку:
sfc /scannowDism /Online /Cleanup-Image /CheckHealthDism /Online /Cleanup-Image /ScanHealthDism /Online /Cleanup-Image /RestoreHealth

6. Сброс кэша Microsoft Store
Нажмите сочетание кнопок Win+R и введите wsreset. Это немедленно выполнит команду и сбросит кэш Магазина Windows, подождите минуту, пока Store не запустится сам.

7. Сброс приложения Microst Store
Сброс параметров самого приложения Microsft Store может устранить код ошибки 0x8024001e в Windows 11/10. Для этого, выполните следующие действия:
- Откройте "Параметры" > "Приложения".
- Справа нажмите по "Установленные приложения".
- В самом низу нажмите на "Системные компоненты"
- Найдите Microsoft Store и перейдите в дополнительные параметры приложения.
- Нажмите по порядку "Завершить", "Исправить", "Сброс".

8. Удалите и переустановите проблемное приложение
Если вы все еще сталкиваетесь с ошибкой 0x8024001e в Windows 11/10 и не можете обновить приложения из Магазина Microsoft, просто удалите и переустановите приложения.
- Откройте "Параметры" > "Приложения" и выберите "Приложения и Возможности"
- Удалите проблемное приложение, если оно установлено

9. Проверить систему на вирусы
Сканируйте систему антивирусным сканером HitmanPro, который не требует установки, а используется как портативная программа.
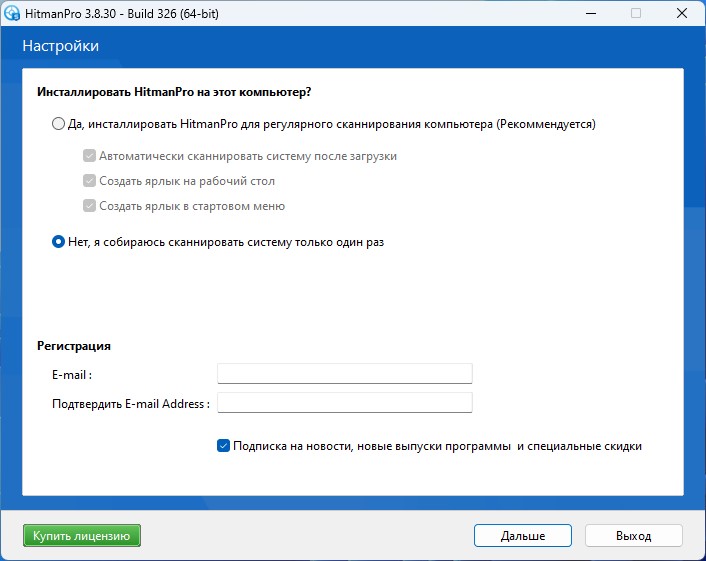

 myWEBpc
myWEBpc