Ошибка 0x00000709 принтера в Windows 11 и 10
Одной из самых неприятных проблем с принтером является то, что он отказывается настраиваться на вашем компьютере. Когда у него возникают проблемы с конфигурацией, одна из распространенных ошибок, которые он выдает, это 0x00000709. Это происходит, если уже установлен настроенный принтер по умолчанию или Windows не хочет вообще настраивать новый принтер. Сообщение об ошибке звучит следующим образом:
Невозможно завершить операцию (ошибка 0x00000709). Проверьте имя принтера и убедитесь, что принтер подключен к сети.

Как исправить ошибку 0x00000709 при подключении принтера в Windows 11/10
Разберем способы решения ошибки 0x00000709, когда не подключается сетевой принтер в Windows 11, 10 и 7.
1. Запустите средство устранения неполадок принтера
Быстрый вариант это скачать и запустить специальную утилиту от Microsoft по устранению проблем с принтером. Если утилита не помогла или вы не хотите ее скачивать, то нажмите сочетание кнопок Win+R, введите msdt.exe /id PrinterDiagnostic и следуйте инструкциям на экране.

2. Перезапустите службу очереди печати
Перезапуск службы очереди печати исправит ошибку 0x00000709 подключения сетевого принтера в Windows 11 и 10.
- Нажмите Win+R и введите services.msc.
- Нажмите правой кнопкой мыши по "Диспетчер печати".
- Выберите "Перезапустить".

3. Обновите драйверы принтера
Вам следует обновить драйверы принтера. Нажмите Win+R и введите devmgmt.msc, чтобы открыть диспетчер устройств. Далее найдите "Контроллеры USB" и раздвиньте список нажав на стрелочку сбоку. Найдите строку "Составное USB устройство" и обновите их все, нажав по ним правой кнопкой мыши и выбрав "Обновить драйвер". Перезагрузите компьютер.

4. Используйте редактор реестра
Шаг 1. Нажмите Win+R и введите regedit, чтобы открыть редактор реестра. Далее перейдите по пути:
HKEY_CURRENT_USER\Software\Microsoft\Windows NT\CurrentVersion\Windows
- Справа вы увидите Device, щелкните по нему два раза.
- В поле "значение" напишите свое имя принтера и нажмите OK.
- Появится сообщение: "Невозможно отредактировать устройство: ошибка записи нового содержимого". Еще раз нажмите OK.
- Имя принтера можно посмотреть в панели управления "Панель управления\Оборудование и звук\Устройства и принтеры".
- Не закрывайте реестр, а следуйте ниже шагу.

Шаг 2. Теперь нажмите правой кнопкой мыши на папке Windows и выберите "Разрешения...".

Шаг 3. Очень важно! Найдите группу ОГРАНИЧЕННЫЕ и запомните, запишите, сфоткайте параметры, которые стоят по умолчанию, прежде чем приступать к дальнейшим настройкам. Далее в графе "Разрешить" поставьте две галочки "Полный доступ" и "Чтение". Теперь нажмите "Применить", а затем "OK".

Шаг 4. После этого щелкните правой кнопкой мыши справа на файл с именем UserSelectedDefault и выберите "Переименовать", и переименуйте его на имя вашего принтера. Перезагрузите компьютер, чтобы изменения вступили в силу. Важно! После того, как вы добавили принтер, не забудьте вернуть сделанные вами разрешения, как в шаге 3, назад как были, по умолчанию.
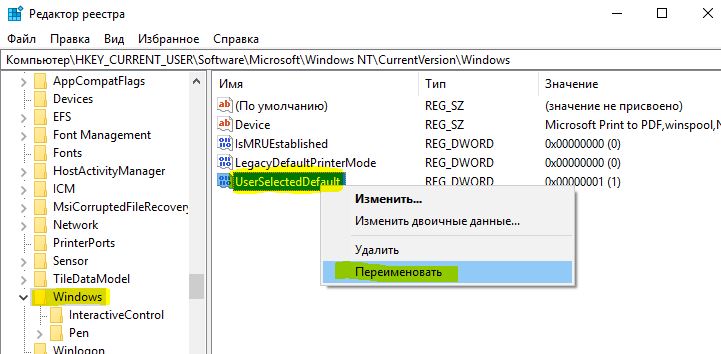
5. Измените настройки RPC-подключения
Изменим политику RPC (Remote Procedure Call), которая управляет протоколами для исходящих подключений к удаленному диспетчеру очереди печати.
- Нажмите Win+R и введите gpedit.msc.
- Перейдите "Конфигурация компьютера" > "Административные шаблоны" > "Принтеры".
- Справа дважды щелкните по "Настроить параметры подключения RPC".
- Установите "Включено".
- Ниже выберите "RPC через именованные каналы".
- Нажмите OK и перезагрузитесь.
- Если не помогло, то выберите там же "RPC через протокол TCP".
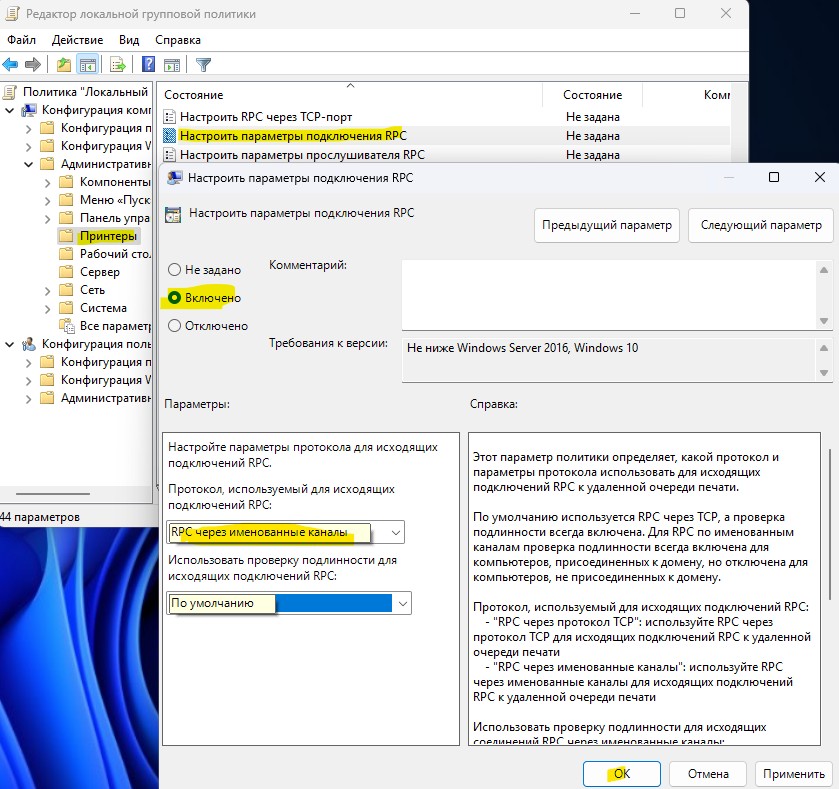
Если используете Windows 11/10/7 HOME, то групповых политик нет в данной редакции. Воспользуемся редактором реестра, чтобы настроить RPC.
- Запустите командную строку от имени администратора и введите ниже команду, после чего перезагрузитесь.
reg add "HKEY_LOCAL_MACHINE\SOFTWARE\Policies\Microsoft\Windows NT\Printers\RPC" /v RpcUseNamedPipeProtocol /t REG_DWORD /d 1 /f
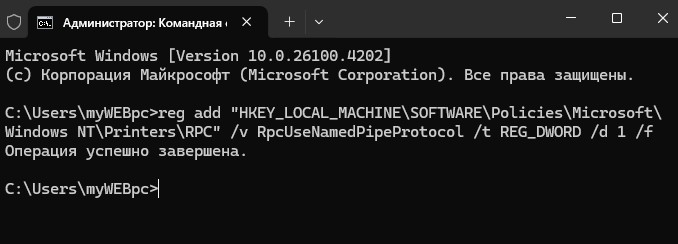
6. Удалите недавнее обновление Windows 11/10
Если ошибка с0x00000709 принтера стала появляться после очередного обновления Windows 11 или 10, то удалите данное обновление.
- Откройте "Параметры" > "Центр обновления Windows" > "Журнал обновлений Windows".
- Внизу нажмите на "Удалить обновления".
- Удалите обновление по дате, когда стала возникать ошибка с сетевым принтером.
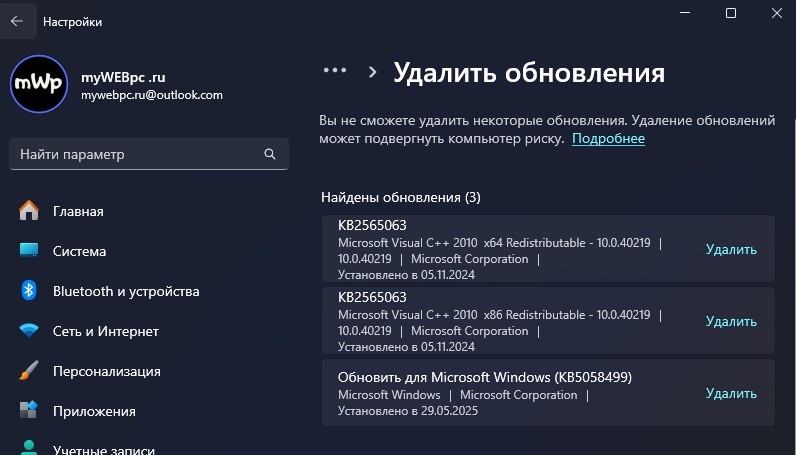

 myWEBpc
myWEBpc