Обслуживание вашей версии Windows 11 окончено – Что делать?
Ко мне на днях обратился знакомый с проблемой в центре обновления Windows 11, что обслуживание вашей версии Windows окончено. И нужно обновить систему до более новой версии, чтобы получит важные исправления. Самое примечательное, что у него была ОС Windows 11 22H2 и сама она автоматически до этого не обновлялась, но данная версия уже не обслуживается Майкрософт в плане обновления до последней 24h2 (смотрите, как узнать версию Windows).

Причиной того, что Windows 11 22h2 не обновлялась сама до 23h2 и 24h2 может быть несоответствие минимальным требованиям компьютера или ноутбука. Кроме того, пользователь мог сам отключить автоматические обновления системы. Это касается и Windows 10 22H2, 20H2, 1909 при обновлении до последней версии или с windows 10 22h2 до windows 11.
Почитав форум Microsoft, обнаружил, что с проблемой окончанием обслуживания версии Windows 11 или 10, даже сталкиваются пользователи у которых современный компьютер и ноутбук. По этой причине, в данном случаем можно сказать, что проблема может быть сбоем или ошибкой, которую можно исправить.
Если не получать обновления Windows 11/10, то это делает вашу систему очень уязвимой и очень важно предпринять меры, чтобы устранить проблему обслуживание вашей версии Windows прекращено и получить последние обновления безопасности и важные исправления.
Разберем, как обновить Windows 11/10 до более новой версии, чтобы получит важные исправления, когда обслуживание вашей версии Windows окончено.
1. Обновите Windows 11
Если проблема связана с обычным сбоем, то перезагрузитесь и проверьте наличие обновление, чтобы отключенное обслуживание вашей версии Windows 11 или 10 включилось и система обновилась.
- Перезагрузите ПК или ноутбук.
- Перейдите в центр обновления Windows 11/10.
- Проверьте наличие обновление.

Если кнопка обновления не активна, запустите командную строку от имени администратора и введите ниже команду, чтобы выполнить принудительное обновление:
wuauclt.exe /updatenow
❗Можно воспользоваться PowerShell, чтобы установить обновления Windows 11/10.
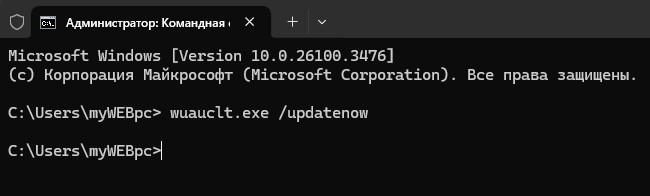
2. Восстановить целостность системы
Запустите командную строку от имени администратора и введите ниже команды, чтобы восстановить поврежденные системные файлы и компоненты, после чего перезагрузите ПК. Это исправить, если была системная ошибка какого-либо компонента, которая приводило ошибочно, что обслуживание вашей версии Windows 11/10 окончено.
sfc /scannow
Dism /Online /Cleanup-Image /CheckHealth
Dism /Online /Cleanup-Image /ScanHealth
Dism /Online /Cleanup-Image /RestoreHealth

3. Обновите Windows 11/10 с помощью Media Creation Tool
Скачайте помощник по обновлению Media Creation Tool с официального сайта Майкрософт, после чего запустите и выберите "Обновить этот компьютер сейчас". Это позволит обновиться с версии 23h2 до более новой 24h2.

4. Обновите Windows 11/10 через ISO образ
Если есть ISO образ последней версии Windows 11 или 10 (если нет, скачайте его), то смонтируйте его в виртуальный привод, после чего запустите Setup.exe. Далее обновите систему до последней версии следуя рекомендациям помощника.

Если выше будет ошибка, что компьютер не поддерживается для обновления или установки, к примеру с Windows 10 до Windows 11 24h2, то запустите командную строку от имени администратора и введите ниже команду, которая изменит параметры в реестре для снятия ограничений.
reg add HKLM\SYSTEM\Setup\MoSetup /f /v AllowUpgradesWithUnsupportedTPMorCPU /d 1 /t reg_dword
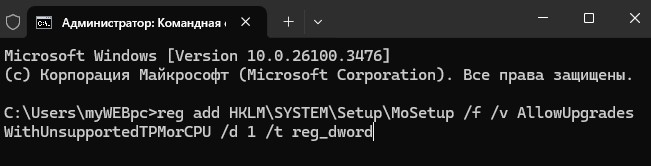
5. Обновить Windows 11/10 на неподдерживаемом ПК
Если обслуживание вашей версии Windows 11 окончено, то можно создать установочную флешку через Rufus с обходом всех требований и обновиться через данную загрузочную флешку. Вот алгоритм действий:
- Скачайте ISO образ Windows 11 последней версии.
- Скачайте программу Rufus, чтобы создать установочную флешку.
- Вставьте флешку в ПК на которую будет записана Windows 11.
- Запустите Rufus, убедитесь, что в графе устройство, выбрана флешка.
- Нажмите на кнопку "Выбрать" и укажите путь к ISO Windows 11 последней версии.
- Убедитесь, что схема разделов GPT и нажмите "Старт".
- В новом окне установите везде галочки, чтобы обойти ограничения.
- Нажмите OK и ждите пока процесс закончится.
- После окончание процесса откройте на ПК или ноутбуке созданную установочную флешку.
- Запустите Setup.exe и обновите Windows 11.
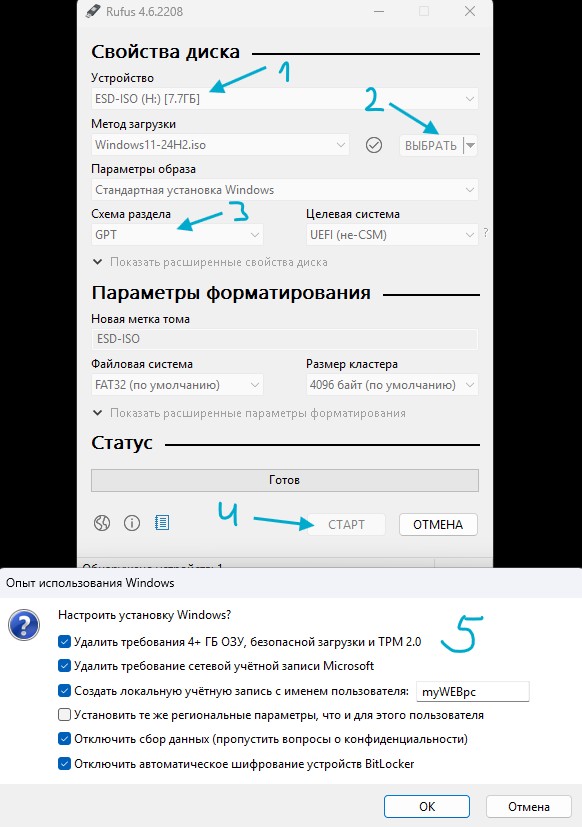
6. Обновление Windows 11 с версии 22H2
Если установлена Windows 11 версии 22H2, то нужно установить два пакета: Накопительное обновление 2023-10 для Windows 11 версии 23H2/22H2 для систем на базе x64 (KB5031455) и https://catalog.sf.dl.delivery.mp.microsoft.com/filestreamingservice/files/caa3ff4a-6420-4341- aeae-33b2d7f463be/public/windows11.0-kb5027397-x64_3a9c368e239bb928c32a790cf1663338d2cad472.msu.

 myWEBpc
myWEBpc