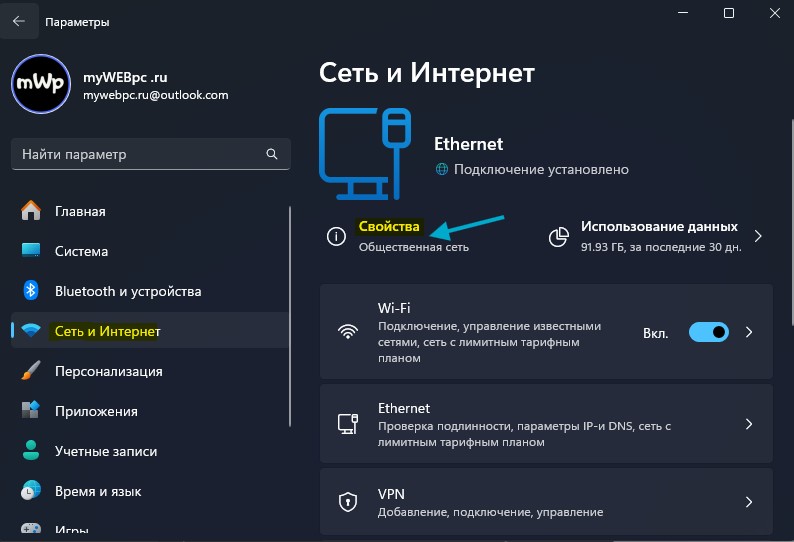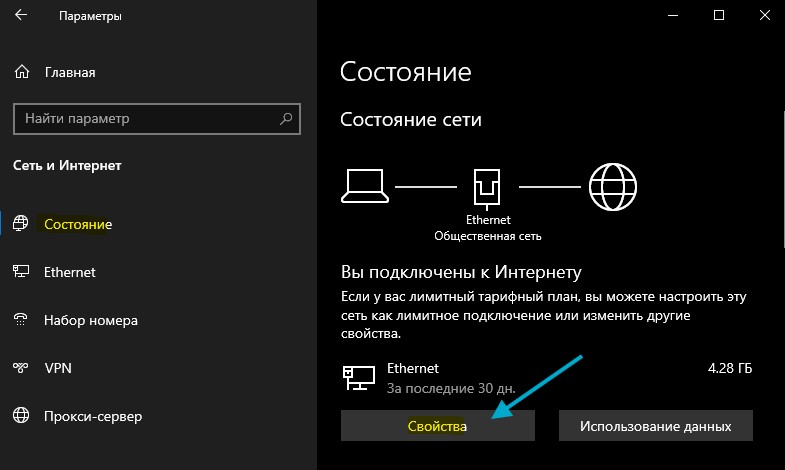"Общедоступная сеть" и "Частная сеть" в Windows 11 и 10
В Windows 11 и 10 имеется профиль общедоступной и частной сети, чтобы контролировать обнаружение другими устройствами.
Разберем, как изменить профиль сети "Общедоступная" или "Частная" в Windows 11/10, чем отличаются данные сети и, какую сеть выбрать лучше для определенного местонахождения работы устройства.
Чем отличаются "Общедоступная" и "Частная" сеть в Windows 11/10?
Общедоступная есть — Делает сеть защищенной и не дает ноутбуку или ПК с Windows 11/10 обнаружить себя в сети другими устройствами. В общедоступной сети, другие устройства не получать доступ к данным, принтерам и другим разрешенным местам вашего ноутбука и компьютера. Данный профиль сети лучше использовать в общественном месте и, если нужна более надежная безопасность по умолчанию.
Частная сеть — Делает сеть не защищенной и доступной для обнаружения вашего ноутбука или ПК с Windows 11/10. В частной сети, другие устройства могут получит доступ к файлам, принтерам, другой периферии и локальным папкам.
По умолчанию в Windows 11/10 выставлен профиль "Общедоступная есть (рекомендуется)", вместо "Частная сеть", что может запутать пользователей при выборе. Всё просто, Microsoft сделала это по умолчанию для безопасности, чтобы ограничить доступ к принтерам и данным другими устройствами.
Как изменить тип сетевого профиля общедоступный или частный в Windows 11/10
Чтобы изменить сетевой профиль с общедоступной на частную или наоборот, выполните ниже действия для свой операционной системы.
Как изменить сетевой профиль в Windows 11/10 через реестр
Чтобы поменять общедоступную или частную сеть в Windows 11/10 через конфигурацию реестра, выполните ниже действия.
- Нажмите Win+R и введите regedit, после чего перейдите в реестре ниже по пути.
HKEY_LOCAL_MACHINE\SOFTWARE\Microsoft\Windows NT\CurrentVersion\NetworkList\Profiles\
- Слева в столбце будут подпапки с цифрами.
- Листайте подпапки и обращайте внимание слева на ProfileName. Это будет имя сети.
- Далее дважды щелкните справа по Category.
- Установите значение 1, чтобы указать частную сеть.
- Установите 0, чтобы указать общедоступную сеть.
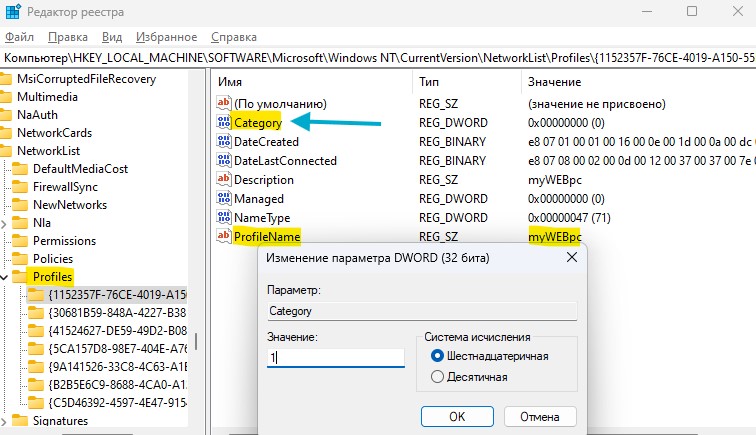
Как изменить сеть в Windows 11/10 через PowerShell
Чтобы изменить частную сеть на общедоступную или наоборот при помощи PS, запустите PowerShell от имени администратора и введите ниже:
Get-NetConnectionProfile
Будет выведен список имен сетей. Запомните имя сети, где нужно изменить тип общедоступной или частной сети и введите ниже команду.
Set-NetConnectionProfile -Name "GosDep" -NetworkCategory private
Замените выше в команде GosDep на свое имя сети и в конце private - это частная сеть, а public - общедоступная.
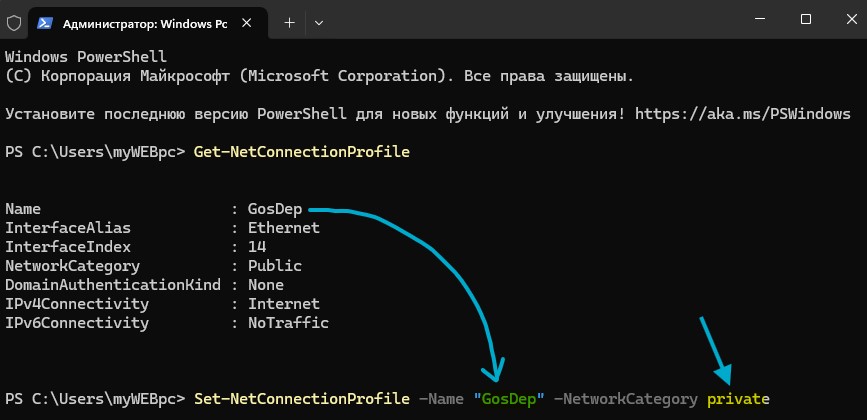

 myWEBpc
myWEBpc