Не работает драйвер Intel Wi-Fi 6 AX201 160mhz
Когда вы подключаетесь к интернету по WiFi, то драйвер сетевого беспроводного адаптера Intel Wi-Fi 6 AX201 160mhz не работает должным образом в Windows 11/10.
Обычно проблемы с подключением по WiFi к интернету возникает чаще всего у ноутбуков HP Pavilion 15, LENOVO и других, где есть беспроводной адаптер с драйвером Intel Wi-Fi 6 AX201 160МГц. Пользователь может решить проблему перезагрузкой роутера и ноутбука или каким-либо другим способом, но она со временем появляется вновь, и драйвер Intel Wi-Fi 6 AX201 160 МГц снова не работает.
Как исправить не работающий драйвер Intel WiFi 6 AX201 160mhz в Windows 11/10
В данной инструкции разберем, как исправить, когда драйвер Wi-Fi 6 AX201 160MHz не работает при подключении к интернету.
1. Сброс IP, DNS и Firewall
Запустите командную строку от имени администратора и введите ниже команды по порядку, после чего перезагрузите ноутбук:
netsh int ip resetnetsh advfirewall resetnetsh winsock resetipconfig /flushdnsipconfig /releaseipconfig /renew

2. Выбрать старый драйвер Intel WiFi AX201
Если ошибка драйвера Intel WiFi AX201 с подключением к интернету по WiFi стала возникать после обновления Windows 11 или 10, то нужно установить обратно старую версию драйвера.
- Нажмите Win+X и выберите Диспетчер устройств
- Разверните графу Сетевые адаптеры
- Нажмите правой кнопкой мыши по Intel WiFi AX201 и выберите Обновить устройство
- Выберите ниже Найти драйверы на этом компьютере
- Ниже нажать на Выбрать драйверы из списка доступных драйверов на компьютере
- Выберите старый драйвер
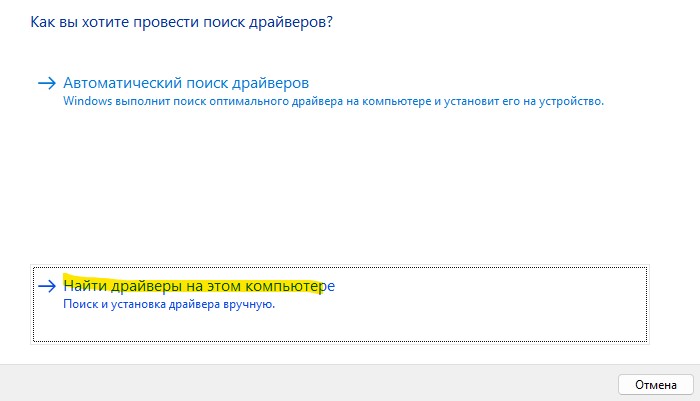
3. Скачать драйвер Intel WiFi AX201 160mhz
Чтобы скачать драйвер Intel WiFi AX201 160mhz с официального сайта Intel, нужно будет воспользоваться VPN подключением, так как Intel временно закрыла доступ для РФ и РБ. После скачивания не устанавливайте сразу. Отключитесь от Интернета полностью, отключив кабель от модема и сам WiFi в Windows 11/10. Далее начните установку, пока не будет предложено подключиться к интернету, но предварительно подключитесь к интернету через VPN.
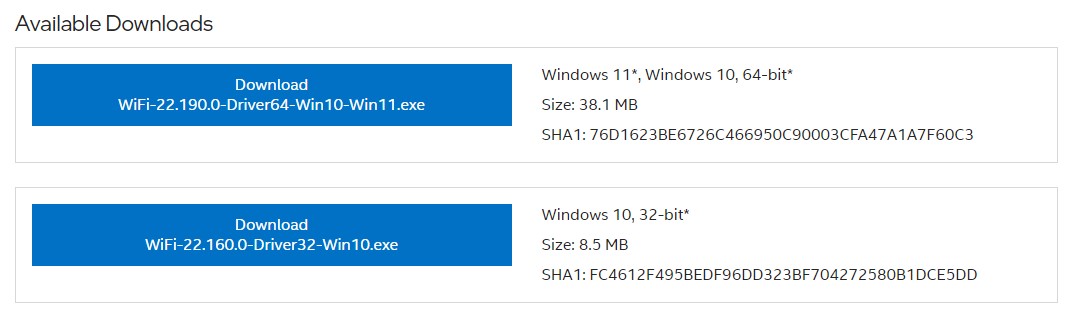
4. Удалить Intel PROSet и Intel Bluetooth Wireless
- Отключитесь от любого интернета
- Перейдите в удаление программ и проверьте, установлены ли приложения Intel PROSet/Wireless и Intel Wireless Bluetooth
- Если да, то удалите их оба. Если будет предложено "Отменить настройки", нажмите Да
- Перезагрузите ноутбук и зайдите в диспетчер устройств (способ 2)
- Разверните графу Сетевые адаптеры и удалите Intel Wi-Fi 6 AX201
- Установите галочку Удалить программы драйверов для этого устройства, если будет предложено
- Далее разверните графу Bluetooth и удалите Intel Wireless Bluetooth
- Перезагрузите ноутбук


 myWEBpc
myWEBpc