Нет приложения сопоставленного с этим файлом для выполнения этого действия в Windows 11/10
Пользователь в Windows 11 и 10 может столкнуться с ошибкой ms-settings:display "Нет приложения, сопоставленного с этим файлом для выполнения этого действия. Установите приложение или, если оно уже установлено, создайте связь на странице параметров приложений по умолчанию" при попытке открыть "Параметры", "Персонализацию", "Параметры экрана" и т.п.

Кроме того, ошибка может возникать при открытие ярлыка на рабочем столе с указанием на конечный путь формата ".lnk", открытии фотографий в формате JPEG, и в таких приложениях как Explorer, Excel, Adobe Reader, Word или OneDrive. Ошибка также появляется при попытке открыть USB-флешку и другие внешние HDD/SDD из-за настроек автозапуска.
Как исправить ошибку "Нет приложения, сопоставленного с этим файлом" в Windows 11/10
Ошибка, когда этому файлу не сопоставлена программа может возникать из-за повреждения системных фалов вирусами, изменения папки AppData, ассоциацией файлов или автозапуска SD, USB-флешек. Разберем, что делать и как исправить.
1. Сброс ассоциации файлов по умолчанию
Если при открытии формата jpg, txt, docs, mp4 и т.п, появляется ошибка с непоставленным файлов, то нужно выбрать правильное приложение, которое предназначено для данного формата.
- Перейдите в "Параметры" > "Приложения" > "Приложения по умолчанию"
- В самом низу "Сбросить все приложения по умолчанию" и "Сбросить"
📌 Вы также можете нажать немного выше на "Выбрать значения по умолчанию по типу файлов" и выбрать нужно приложение для открытия формата файла. К примеру, напишите в поиске .JPG и выберите приложение "Фотографии" или другое.
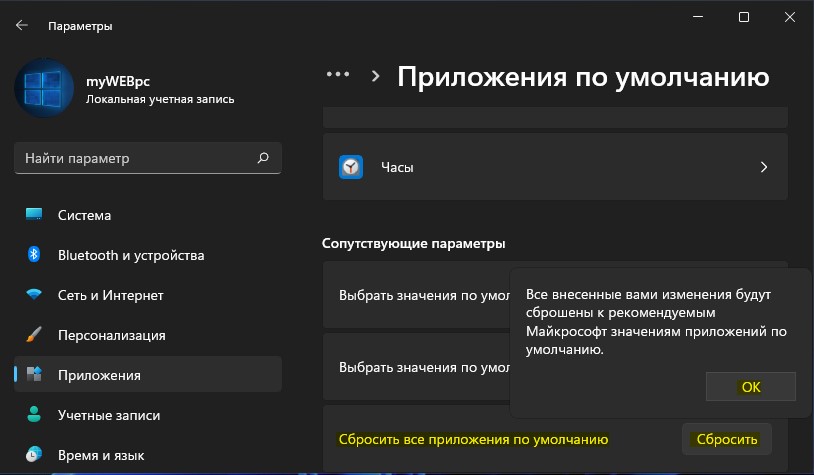
2. Сканирование на вирусы
Вирусы могут повредить файлы и программы, что приведет к ошибке с невозможностью открыть тип файла или "Параметры", "Персонализацию" и т.п. Воспользуйтесь антивирусным сканером как HitmanPro или Malwarebytes Anti-Malware, чтобы проверить систему на зловредные программы.
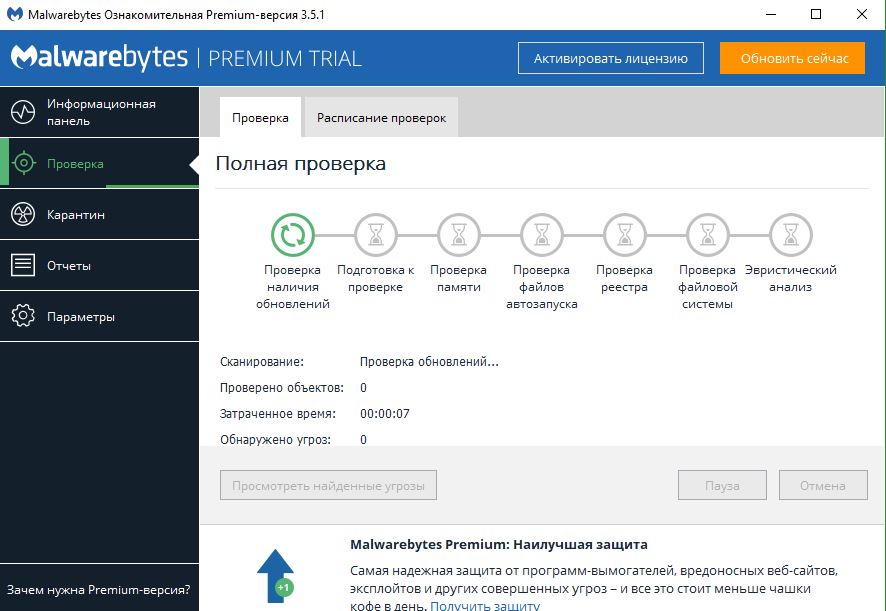
Malwarebytes Anti-Malware
3. Восстановление целостности Windows
Чтобы исправить ошибку, когда нет приложения, сопоставленного с этим файлом для выполнения этого действия в Windows 11/10 нужно восстановить поврежденные системные файлы. Для этого, запустите командную строку от имени администратора и введите ниже команды по порядку:
sfc /scannowDISM /Online /Cleanup-Image /RestoreHealth

4. Создать пользователя
Попробуйте создать другую учетную запись пользователя с правами администратора. Учесть тот факт, что при ошибке ms-settings:display невозможно будет открыть "Параметры" и создать нового пользователя и иногда командную строку. Как запустить тогда CMD? Ниже три способа!
- Запустите командную строку через поиск панели меню пуск
- Нажмите Win+R напишите cmd.exe и зажмите Ctrl+Shift+Enter
- Нажмите Win+X и выберите PowerShell (администратор) или Терминал (администратор)
В командную строку задайте следующие команды, чтобы добавить нового локального пользователя и сделать его администратором.
net user ИМЯ /addnet localgroup Администраторы ИМЯ /add
📌 Замените ИМЯ на свое любое латиницей.
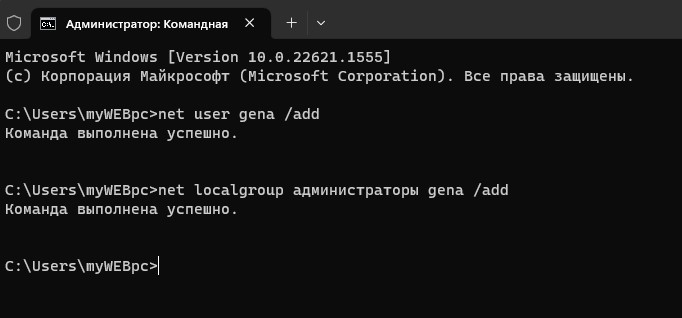
Далее нажмите "Пуск" и кликните по логотипу своей учетной записи, после чего выберите "Выйти". Выберите снизу созданную новый учетную запись и посмотрите решена ли ошибка, когда нет приложения сопоставленного с этим файлом. Если решена, то вы можете перенести свои файлы и папки со старого пользователя к новому. C:\Users\имя старой учетки в C:\Users\имя новой учетки
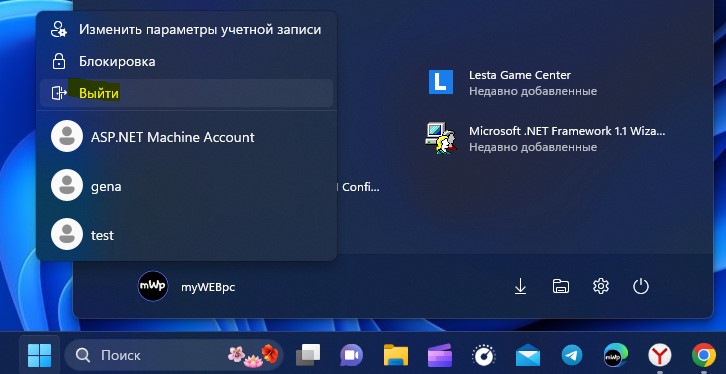
Если не смогли запустить командную строку, то нажмите Win+R и введите netplwiz.exe. Добавьте пользователя и нажмите Свойства, после чего сделайте его администратором.
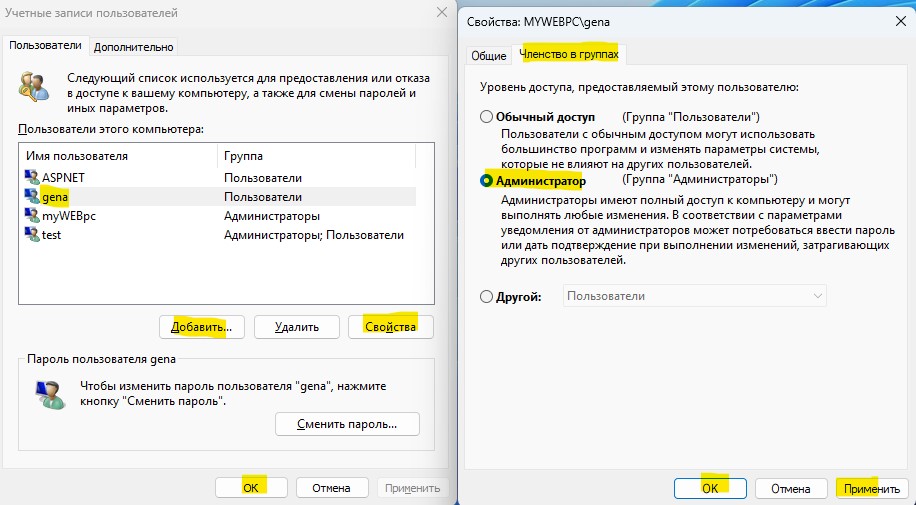
5. Переустановить Параметры
Если "Параметры" и другие настройки в системе Windows 11/10 не открываются и выдаю ошибку "Нет приложения сопоставленного с этим файлом", то запустите PowerShell от имени администратора и введите ниже апплет, после чего перезагрузитесь:
Get-AppxPackage *immersivecontrolpanel* | Foreach {Add-AppxPackage -DisableDevelopmentMode -Register "$($_.InstallLocation)\AppXManifest.xml"}
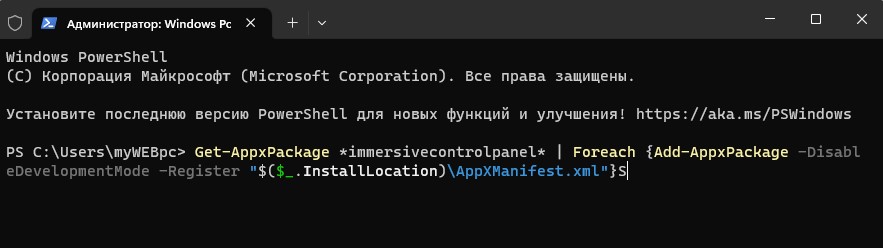
6. Устранение неполадок с файлами и папками
У Mcirosoft имеется специальная утилита по автоматическому исправлению проблем с папками и файлами. Скачайте её, запустите и следуйте рекомендациям помощника на экране.

7. Восстановить LNK
Если ошибка возникает при открытии ярлыков, то скачайте bat файл, который восстановит значения lnk в реестре. Ниже пример того, что находиться в данном файле. Кроме того, вы можете скопировать ниже данные и создать свой батник и запустить его. Запускайте скаченный или созданный .bat от имени администратора.
Windows Registry Editor Version 5.00
[HKEY_CLASSES_ROOT\Application.Reference]
"IsShortcut"=""
[HKEY_CLASSES_ROOT\IE.AssocFile.URL]
"IsShortcut"=""
[HKEY_CLASSES_ROOT\IE.AssocFile.WEBSITE]
"IsShortcut"=""
[HKEY_CLASSES_ROOT\InternetShortcut]
"IsShortcut"=""
[-HKEY_CLASSES_ROOT\.lnk]
[HKEY_CLASSES_ROOT\.lnk]
@="lnkfile"
[HKEY_CLASSES_ROOT\.lnk\ShellEx\{000214EE-0000-0000-C000-000000000046}]
@="{00021401-0000-0000-C000-000000000046}"
[HKEY_CLASSES_ROOT\.lnk\ShellEx\{000214F9-0000-0000-C000-000000000046}]
@="{00021401-0000-0000-C000-000000000046}"
[HKEY_CLASSES_ROOT\.lnk\ShellEx\{00021500-0000-0000-C000-000000000046}]
@="{00021401-0000-0000-C000-000000000046}"
[HKEY_CLASSES_ROOT\.lnk\ShellEx\{BB2E617C-0920-11d1-9A0B-00C04FC2D6C1}]
@="{00021401-0000-0000-C000-000000000046}"
[HKEY_CLASSES_ROOT\.lnk\ShellEx\{E357FCCD-A995-4576-B01F-234630154E96}]
@="{00021401-0000-0000-C000-000000000046}"
[HKEY_CLASSES_ROOT\.lnk\ShellNew]
"Handler"="{ceefea1b-3e29-4ef1-b34c-fec79c4f70af}"
"IconPath"=hex(2):25,00,53,00,79,00,73,00,74,00,65,00,6d,00,52,00,6f,00,6f,00,\
74,00,25,00,5c,00,73,00,79,00,73,00,74,00,65,00,6d,00,33,00,32,00,5c,00,73,\
00,68,00,65,00,6c,00,6c,00,33,00,32,00,2e,00,64,00,6c,00,6c,00,2c,00,2d,00,\
31,00,36,00,37,00,36,00,39,00,00,00
"ItemName"="@shell32.dll,-30397"
"MenuText"="@shell32.dll,-30318"
"NullFile"=""
[HKEY_CLASSES_ROOT\.lnk\ShellNew\Config]
"DontRename"=""
[HKEY_CLASSES_ROOT\lnkfile]
@="Shortcut"
"EditFlags"=dword:00000001
"FriendlyTypeName"="@shell32.dll,-4153"
"IsShortcut"=""
"NeverShowExt"=""
[HKEY_CLASSES_ROOT\lnkfile\CLSID]
@="{00021401-0000-0000-C000-000000000046}"
[-HKEY_CLASSES_ROOT\lnkfile\shellex\ContextMenuHandlers]
[HKEY_CLASSES_ROOT\lnkfile\shellex\ContextMenuHandlers\NvAppShExt]
@="{A929C4CE-FD36-4270-B4F5-34ECAC5BD63C}"
[HKEY_CLASSES_ROOT\lnkfile\shellex\ContextMenuHandlers\OpenContainingFolderMenu]
@="{37ea3a21-7493-4208-a011-7f9ea79ce9f5}"
[HKEY_CLASSES_ROOT\lnkfile\shellex\ContextMenuHandlers\OpenGLShExt]
@="{E97DEC16-A50D-49bb-AE24-CF682282E08D}"
[HKEY_CLASSES_ROOT\lnkfile\shellex\ContextMenuHandlers\{00021401-0000-0000-C000-000000000046}]
@=""
[HKEY_CLASSES_ROOT\lnkfile\shellex\DropHandler]
@="{00021401-0000-0000-C000-000000000046}"
[HKEY_CLASSES_ROOT\lnkfile\shellex\IconHandler]
@="{00021401-0000-0000-C000-000000000046}"
[HKEY_CLASSES_ROOT\lnkfile\tabsets]
"selection"=dword:00000705
[HKEY_CLASSES_ROOT\Microsoft.Website]
"IsShortcut"=""
[HKEY_CLASSES_ROOT\piffile]
"IsShortcut"=""
[-HKEY_CLASSES_ROOT\SystemFileAssociations\.lnk]
[HKEY_CLASSES_ROOT\SystemFileAssociations\.lnk]
"FileOperationPrompt"="prop:System.ItemTypeText;System.FileOwner;System.Author;System.Title;System.Subject;System.Comment;System.DateModified;System.Link.TargetParsingPath"
"FullDetails"="prop:System.PropGroup.Description;System.ItemTypeText"
[HKEY_CLASSES_ROOT\WSHFile]
"IsShortcut"=""
[-HKEY_CURRENT_USER\SOFTWARE\Microsoft\Windows\CurrentVersion\Explorer\FileExts\.lnk]
[-HKEY_CURRENT_USER\SOFTWARE\Microsoft\Windows\Roaming\OpenWith\FileExts\.lnk]
[HKEY_LOCAL_MACHINE\SOFTWARE\Microsoft\Windows\CurrentVersion\Explorer\Shell Icons]
"29"=-8. Откатить систему
Вы можете исправить ошибку "Нет приложения, сопоставленного с этим файлом" в Windows 11/10 методом отката системы назад на пару дней, когда еще ошибки не было и система работала стабильно.
- Нажмите Win+R и введите rstrui.exe
- Выберите дату, когда было всё стабильно
- И откатите Windows при помощи точки восстановления
📌 Если ничего до сих пор не помогло, то переустановите Windows без потери данных, это должно решить проблему.


 myWEBpc
myWEBpc