Не заряжается ноутбук - Что делать?
Если на вашем ноутбуке Dell, HP, Acer, Asus, Lenovo процент батареи не увеличивается при зарядке, то это может быть просто случай неисправности программного обеспечения или батарея может быть слишком старой и может заряжаться слишком медленно. Также возможно, что само зарядное устройство неисправно, и его потребуется заменить. Кроме того, обновление Windows могут быть причиной, когда ноутбук не заряжается.
Почему не заряжается батарея ноутбука от сети до 100%?
- Неисправное зарядное устройство.
- Поврежденный драйвер батареи.
- Износ самого аккумулятора.
- Обновление Windows может быть причиной.
- Разъем в ноутбуке неисправен.
- Поврежденный провод зарядного устройства.
- Устаревшая версия Windows
Способы решения, когда аккумулятор на ноутбуке не заряжается
В данной инструкции разберем способы, что делать, когда ноутбук не заряжается под управлением Windows 11/10, даже тогда, когда ноутбук подключен к сети и заряд до 100% не заряжает.
1. Разряд конденсаторов и запуск ноутбука без батареи
- Отключите зарядное устройство.
- Выключите ноутбук.
- Откройте заднюю часть ноутбука и извлеките аккумулятор.
- Далее нажмите на сомом ноутбуке кнопку "Выключить" и удерживайте ее не менее 30 секунд, чтобы полностью разрядить конденсаторы.
- Вставьте батарею обратно в ноутбук и включите его.
- Подключите зарядное устройство.
Если ноутбук не включается совсем от сети, то извлеките аккумулятор и подключите его в сеть без батареи. Если он включится, то скорее скорее всего аккумулятор нужно заменить.

2. Откатить драйвер батареи ноутбука
- Нажмите Win+X и выберите "Диспетчер устройств".
- Разверните графу "Батареи".
- Дважды щелкните по батареи ноутбука.
- В свойствах нажмите "Откатить", если доступно.
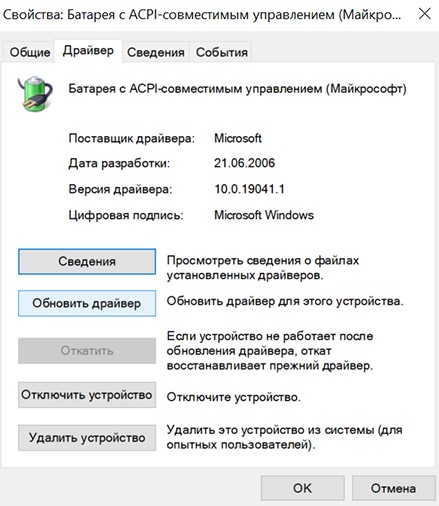
3. Переустановить драйвер батареи ноутбука
- Нажмите Win+X и выберите "Диспетчер устройств".
- Разверните графу "Батареи".
- Нажмите правой кнопкой мыши по батареи и выберите "Удалить".
- Перезагрузите ноутбук.
Если имеются 2 адаптера батареи, то удалите их оба.

4. Произвести тест батареи ноутбука
Если при отключении зарядного устройства ноутбук мгновенно выключается, то нужно проверить износ самого аккумулятора.
- Запустите командную строку от имени администратора и введите ниже команду.
powercfg -energy -output mywebpcPower.html- Подождите 60 секунд и ниже будет указан путь для просмотра отчета о состоянии батареи ноутбука.
- Скопируйте путь C:/Users/myWEBpc/FoldernameFilename.html и вставьте в адресную строку любого браузера.
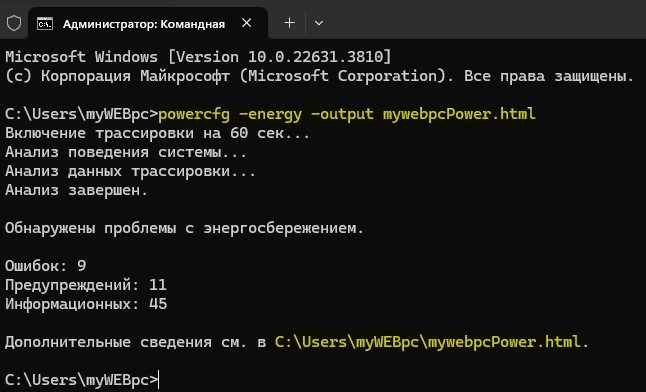
Отчет о диагностике эффективности энергопотребления проанализирует и покажет состояние здоровья вашей батареи. Ошибки будут показаны красным цветом, а предупреждения желтым. Кроме того, стоит обратить внимание на расчетную емкость аккумулятора. К примеру, если она составляет 5000 и последняя полная зарядка показывает 4000, то это значит, что батарея почти на 20% ниже изначально рассчитанного заряда. Если будет ниже 50%, то стоит заменить аккумулятор ноутбука.

5. Удалить обновление Windows
Если ноутбук не заряжается после обновления системы, то стоит удалить данное установленное обновление Windows 11 или Windows 10.
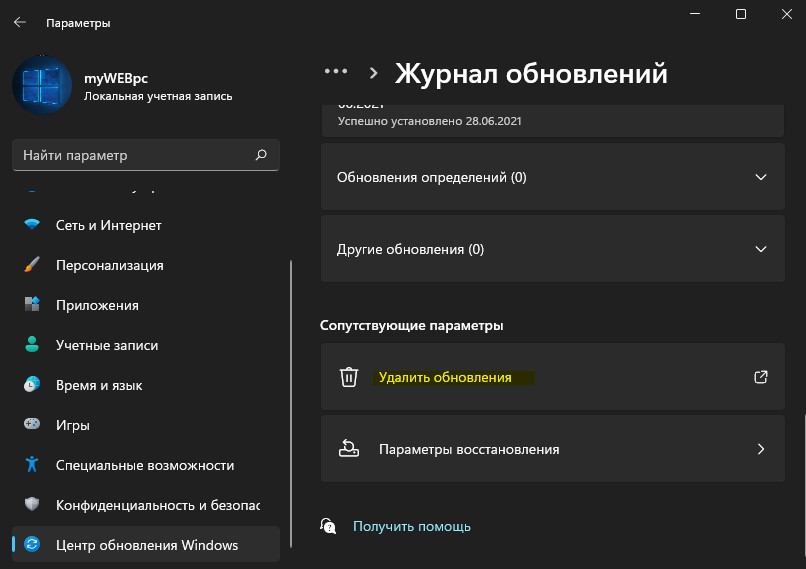
6. Обновите Windows 11/10
Обновите ОС Windows 11 или 10, так как с обновлениями поставляются последние драйвера для устройств, в том числе и для батареи ноутбука.

7. Откатите Windows 11/10
Если батарея ноутбука пару дней назад работала и заряжалась нормально, то можно откатить Windows назад в рабочее состояние при помощи точки восстановления.
- Нажмите Win+R и введите rstrui.
- Выберите "Выбрать другую точку восстановления", если имеется.
- Выберите ту дату, когда аккумулятор ноутбука заряжался нормально.

8. Разрядить полностью аккумулятор ноутбука и зарядить до 100%
Если ноутбук не заряжает до 100% или плохо держит заряд, то включите ноутбук и разрядите полностью батарею до 0%, после чего выключите ноутбук и зарядите батарею до 100% глядя на индикатор на самом устройстве.


 myWEBpc
myWEBpc