Не удается подключиться к этой сети WiFi в Windows 10
Очень распространенная проблема, когда Вы подключаетесь к сети WiFi в Windows 10/8.1 и вам выдает ошибку не удается подключиться к этой сети. При этой проблеме, система windows не показывает нам причины или код самой ошибки, что осложняет задачу и остается только использовать всевозможные способы решения. Давайте разберем, что можно сделать и как исправить ошибку с подключением к беспроводной сети WiFi или локальной сети Ethernet в Windows 10/8.1.

Возможные решения проблемы при подключении к сети в Windows 10
Если не удается подключиться к этой сети WiFi, первое, что Вы должны сделать, это выключить компьютер или ноутбук, отключить модем, и включить все обратно. Также, перейдите в "Центр обновления Windows" и обновитесь до последней версии. В большинстве случаях, когда не удается подключиться к сети WiFi, является тот факт, что расстояние между модемом и устройством большое и выдает нестабильное соединение. Попробуйте поднести устройство ближе к модему, и проверить подключение к беспроводной сети.
1. Обновление драйверов беспроводной WiFi или локальной Ethernet карты
Нажмите сочетание кнопок на клавиатуре Win+R и введите devmgmt.msc, чтобы запустить диспетчер устройств.

Разверните "Сетевые адаптеры" и щелкните правой кнопкой мыши на сетевых устройствах, и обновите их. Если вы не знаете, где локальная или WiFi карта, то ориентируйтесь по слову Wireless, это и есть WiFi. Controller - это сетевая локальная карта для подключения по проводу.
Вы также можете рассмотреть возможность их повторной установки и перезагрузки системы. Если вышеуказанные способы не работают, попробуйте загрузить и установить драйверы с веб-сайта производителя.

2. Запуск устранения сетевых неполадок, оборудования и устройств
Откройте "Все параметры" > "Обновления и безопасность" > "Устранение неполадок". В списке слева выбираем по порядку диагностику Оборудование и устройства, Сетевые адаптеры, Входящие подключения.
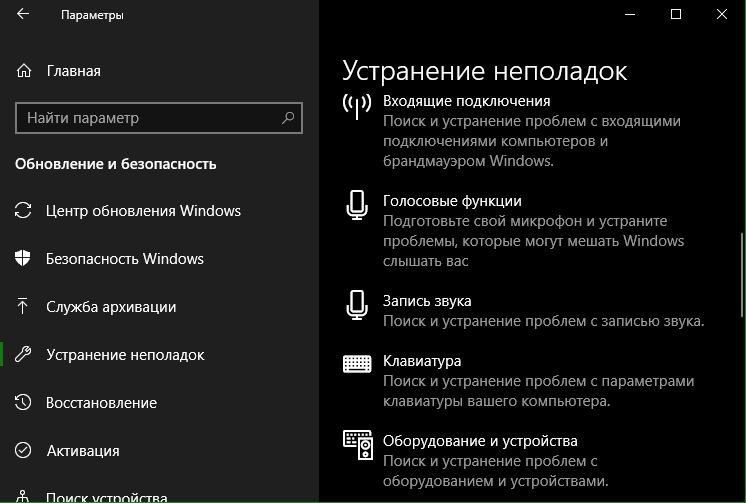
3. Сброс сети
Если ничего не сработало, возможно, поможет сброс сети. Откройте "Параметры" > "Сеть и Интернет" > "Состояние" и справа найдите Сброс сети. Это позволит сбросить все сетевые адаптеры по умолчанию.

Если проблема с подключением WiFi, то советую еще удалить существующее беспроводное подключение. Откройте "Параметры" > "Сеть и Интернет" > "WiFi" > справа нажмите на слово "Управление известными сетями". Далее выберите из списка ту сеть к кторой не можете подключиться и нажмите Забыть. Если у вас список огромный и они вам не нужны, то советую лишние подключения удалить.
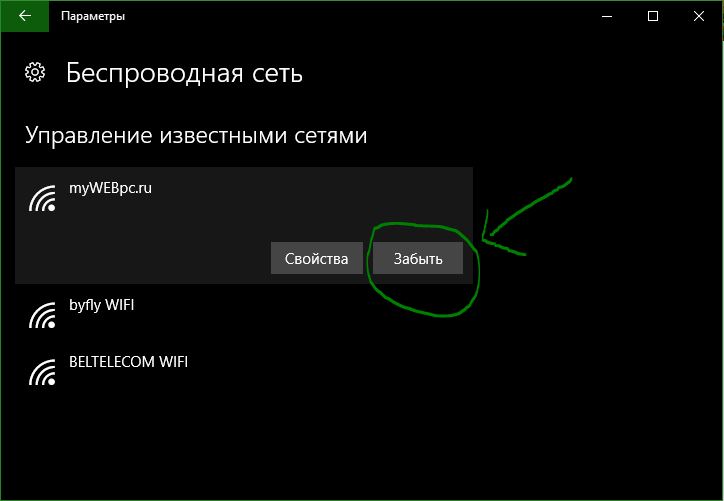
4. Отключите IPv6
Нажмите сочетание кнопок на клавиатуре Win+R и введите ncpa.cpl, чтобы быстро открыть сетевые адаптеры. Далее нажмите правой кнопкой мыши по "Беспроводная сеть" WiFi и выберите "Свойства". В свойствах найдите "IP версии 6 (TCP/IPv6)" и уберите галочку, после чего нажмите "применить" и "OK". Перезагрузите компьютер и попробуйте подключиться к интернету через WiFi.
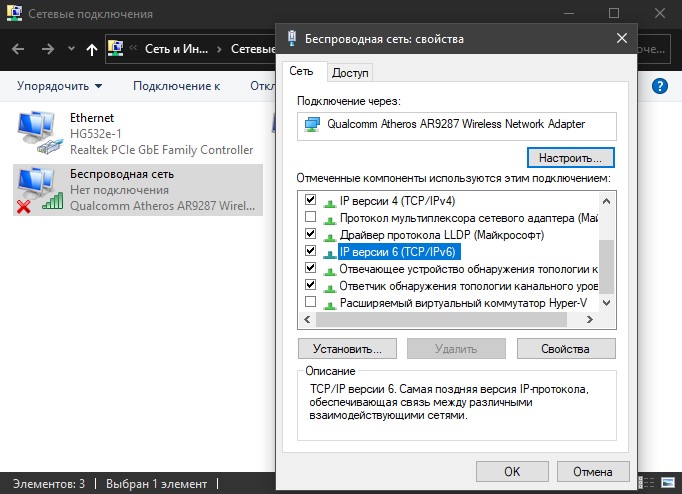
5. Установите DNS
Провайдеры по умолчанию предлагают свои DNS, которые не очень хорошо справляются со своей работай. Мы используем DNS от Google, который быстрее и лучше. Нажмите сочетание кнопок на клавиатуре Win+R и введите ncpa.cpl. Нажмите правой кнопкой по "Беспроводная сеть WiFi" или "Ethernet" в зависимости, какое подключение выдает ошибку сети, и выберите "Свойства". В свойствах найдите IP версии 4 (TCP/IPv4) и ниже нажмите на кнопку "Свойства". В новом коне установите точку на пункте "Использовать следующие DNS адреса" и введите:
- 8.8.8.8
- 8.8.4.4
Установите ниже галочку "Подтвердить параметры при входе" и OK.

6. Обновить IP-адрес
Запустите командную строку от имени администратора и введите следующие команды по порядку:
ipconfig /releaseipconfig /renew

7. Изменить беспроводной режим
Беспроводной режим сети WiFi на модеме, должен совпадать с режимом на беспроводной сетевой карте WiFi. Нажмите сочетание кнопок на клавиатуре Win+R и введите ncpa.cpl. Щелкните правой кнопкой мыши по беспроводной сети и выберите "Свойства". В появившимся окне нажмите на кнопку "Настроить".

Перейдите во вкладку "Дополнительно" и в графе "значение" выберите тот режим, который используется в вашем роутере (модеме).
Узнать текущий режим в модеме можно, если зайти в параметры модема. Обратитесь к руководству своего модема.


 myWEBpc
myWEBpc